[vSphere 6.5] Hướng dẫn cài đặt VMware ESXi 6.5 với hình ảnh chi tiết
Chào các bạn, chúng ta cùng đến với bài viết cực kì cơ bản khi bạn tiếp cận hệ thống ảo hoá VMWare nhé. Đầu tiên chính là bạn sẽ làm thế nào để cài đặt VMWare ESXi 6.5 (phiên bản mới nhất 2016-2017 để viết bài này nhé). Như các bạn đã biết thì ESXi chính là một trong những sản phẩm chính của gói chương trình tổng hợp mang tên vSphere của VMWare. Từ Server ESXi sẽ giúp bạn tạo nên những máy chủ ảo hoạt động stand alone hoặc xây dựng cả một hệ thống to lớn phục vụ nhu cầu ảo hoá.
Vậy ở bài viết này sẽ đi chi tiết nội dung cài đặt VMware ESXi 6.5 với các hình ảnh chi tiết nhé.
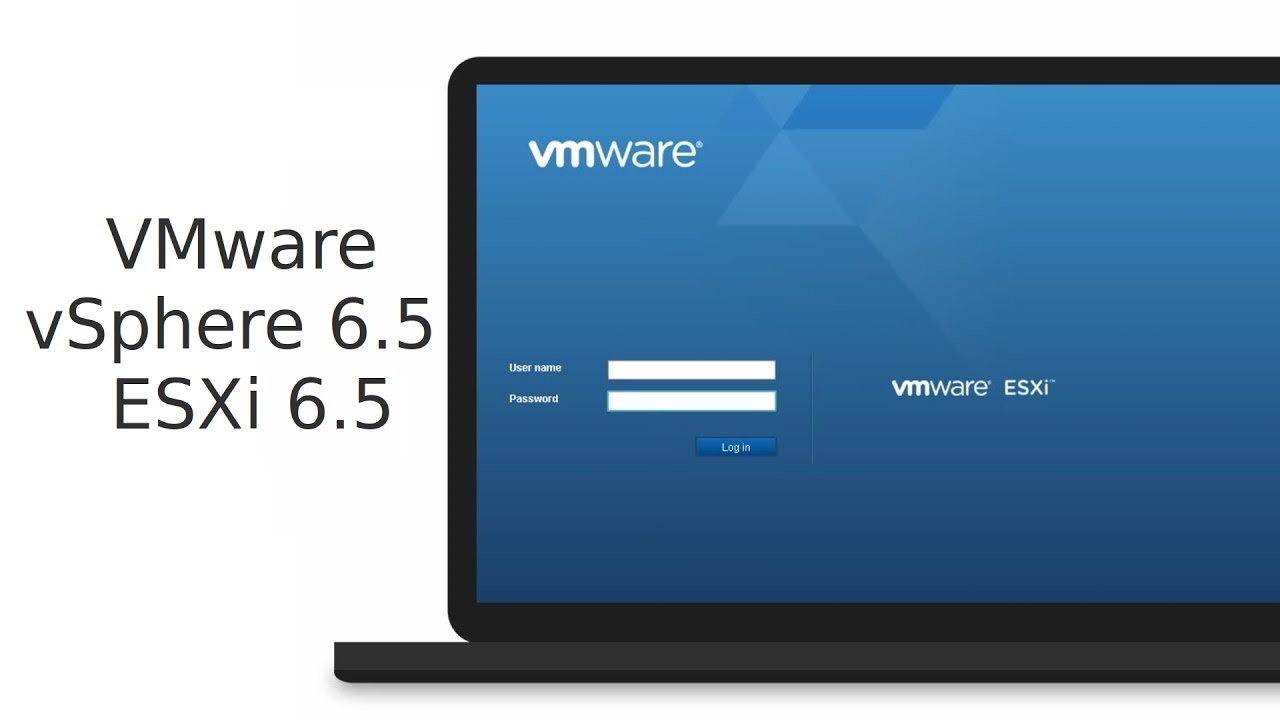
Contents
1. Phần cứng tối thiểu cho ESXi Server
Dưới đây là một số check list tối thiểu khi lựa chọn cài đặt ESXi :
- CPU hỗ trợ kiến trúc vi xử lý 64 bit. CPU cũng phải hỗ trợ tính năng ảo hoá.
- Máy chủ phải có ít nhất 2 core CPU.
- Ít nhất máy chủ phải có 2 GB RAM. Khuyến nghị nên sử dụng 8GB RAM trở lên cho hệ thống production.
- Tối thiểu 2 card mạng. Một card mạng cho quản lý ESXi, một card mạng cho truyền tải dữ liệu.
Lưu ý:
– Tuy là vSphere ESXi là chương trình miễn phí nhưng cũng cần KEY
License để kích hoạt, nếu không chỉ có thể sử dụng được trong vòng 60
ngày. Để lấy Key kích hoạt hãy đăng ký tài khoản trên VMWare.com rồi
đăng ký lấy key. Mỗi email chỉ được 1 key để thử nghiệm sản phẩm ESXi.
– Kernel vmware chứa driver phần cứng, nên muốn biết kernel có hỗ trợ phần cứng hay không thì phải kiểm tra trên LINK của VMware.
+ LINK: http://www.vmware.com/resources/compatibility/search.php
Có thể bạn quan tâm:
– Ebook Mastering VMwre vSphere 6 PDF
– Tìm hiểu dịnh dạng OVA và OVF Template trên vSphere ESXi
– VMware vCenter giao tiếp với ESXi Host như thế nào ?
– Hướng dẫn reset mật khẩu root trên ESXi
– Hướng dẫn kích hoạt SSH trên ESXi
2. Hướng dẫn cài đặt VMware ESXi 6.5 các bước chi tiết
2.1 Download ISO ESXi 6.5
Bạn sẽ tiến hành đăng ký một account trên VMWare trang chủ, để có thể thực hiện download file cài đặt VMWare ESXi.
Download page: https://my.vmware.com/web/vmware/downloads
Sau khi đăng ký được account của VMware bạn login vào vmware để download source cài đặt ESXi 6.5 .
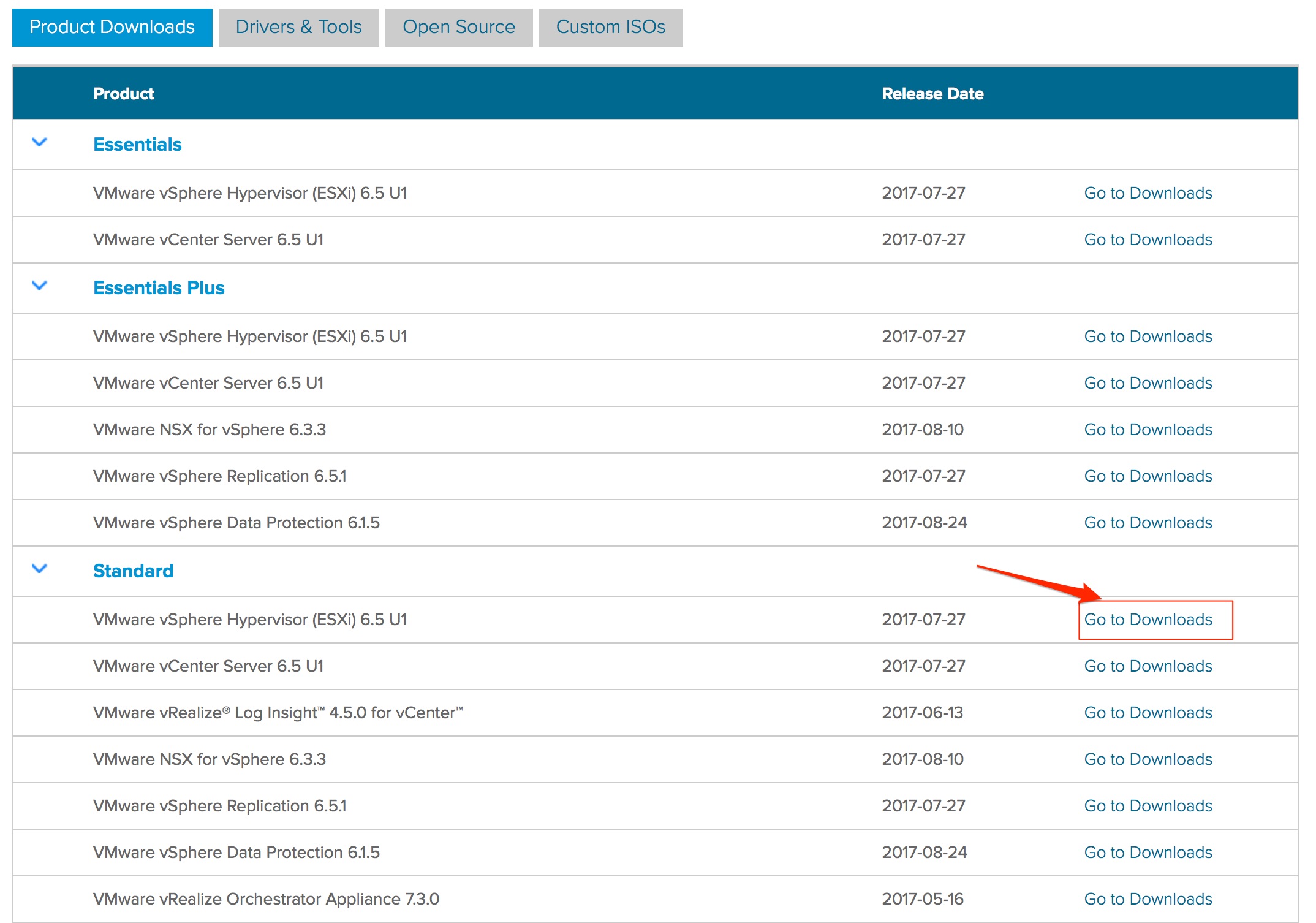
Download file ISO cài đặt ESXi 6.5 .
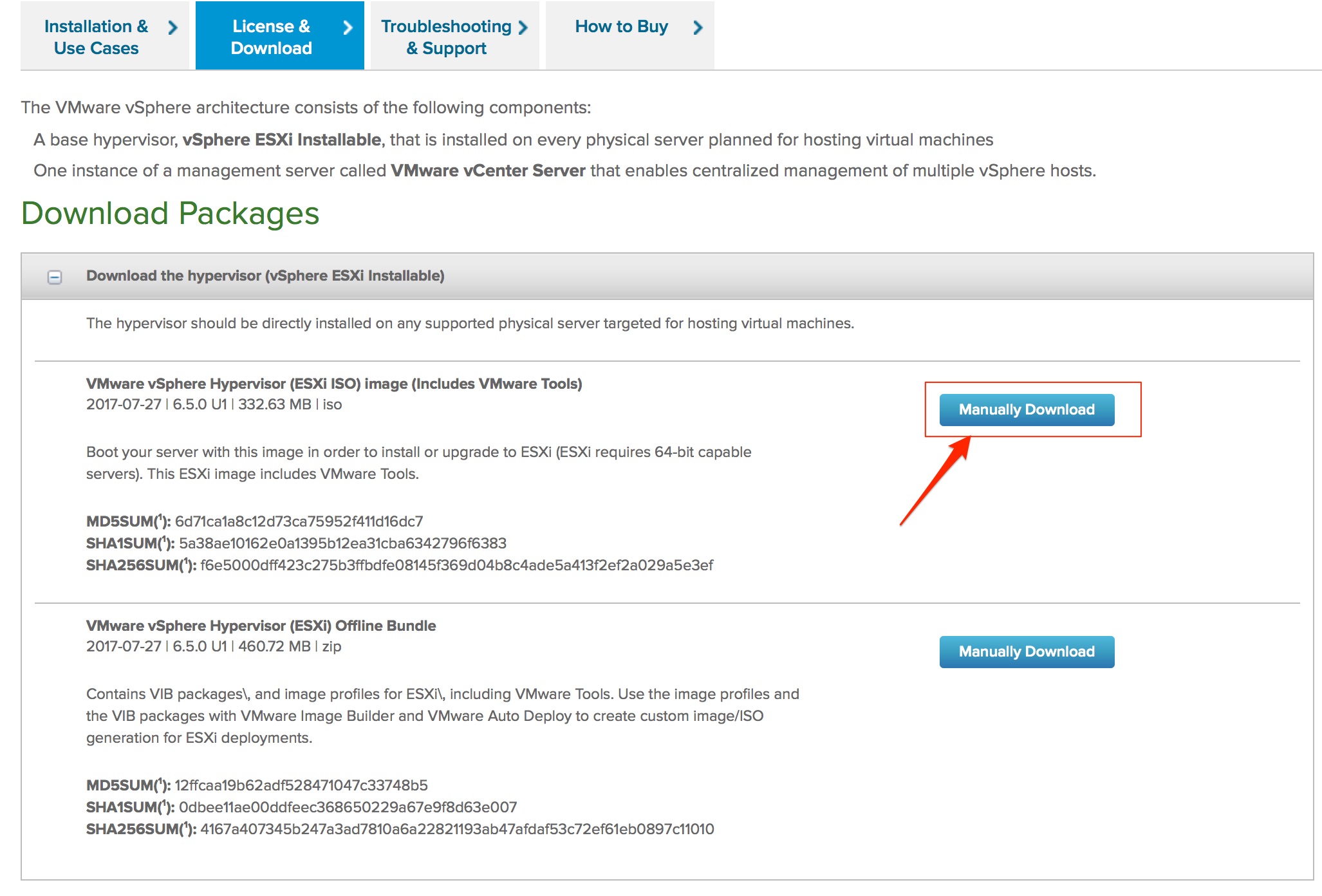
Bản cài đặt VMware ESXi vô cùng gọn nhẹ chỉ tầm dưới 400MB nên bạn hoàn toàn có thể áp dụng các hình tạo bản boot để cài đặt (phần này các bạn tự tìm hiểu thao tác nhé):
- Tạo USB Boot với Rufus.
- Burn CD/DVD để boot cài đặt CD/DVD.
Lưu ý:
– Nếu bạn làm lab bằng máy ảo VMWare Workstation hay VirtualBox thì cứ
tạo VM rồi chọn boot ISO bằng file ISO cài đặt ESXi 6.5 vừa download
nhé.
VMware vSphere Customize ISO DELL EMC
Đối với một số hãng sản xuất các dòng Server máy chủ nổi tiếng như Dell hoặc HP thường sẽ hợp tác với VMware để được tinh chỉnh lại bộ cài đặt vSphere ESXi. Việc tinh chỉnh này nhằm cung cấp đầy đủ driver, module, software,… của hãng để có thể cài đặt và hoạt động tốt trên các server hãng.
Ví dụ: file ISO cài vSphere ESXi 6.5 dành cho server Dell R630.
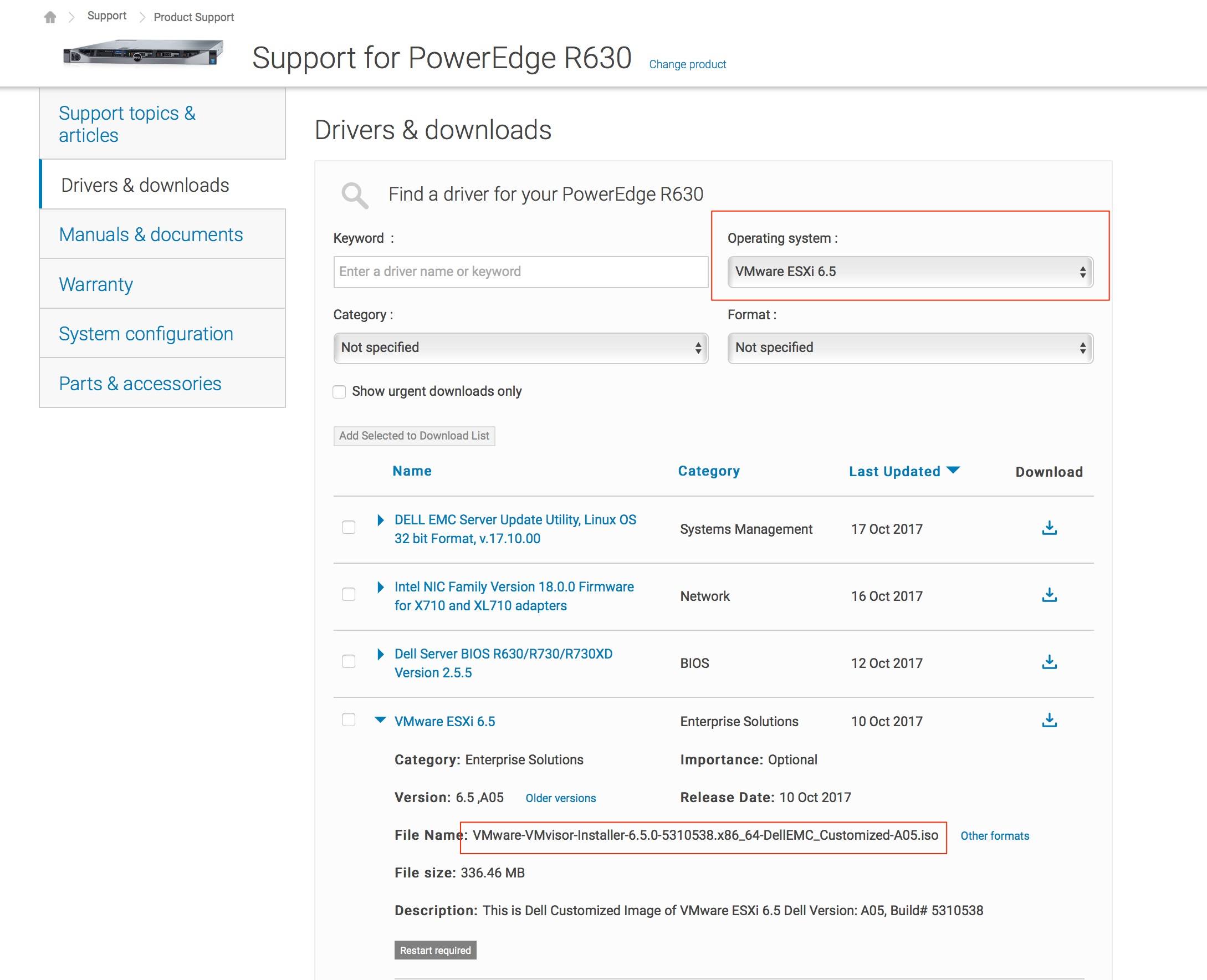
2.2 Hướng dẫn cài đặt VMware ESXi 6.5 từng bước
Giờ thì sau khi bạn đã tạo bộ cài đặt boot ESXi 6.5 thì ta sẽ bước vào màn hình Menu boot device đầu tiên. Hãy chọn bản cài đặt ‘ESXi-6.5.0… installer‘.
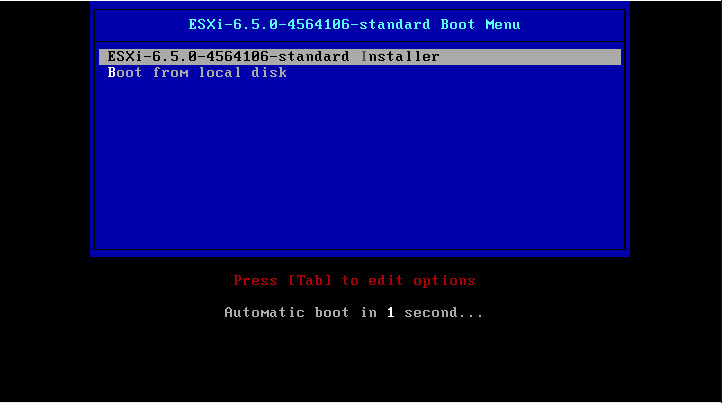
Chương trình bắt đầu tải bộ cài đặt ESXi 6.5 lên bộ nhớ RAM máy chủ.
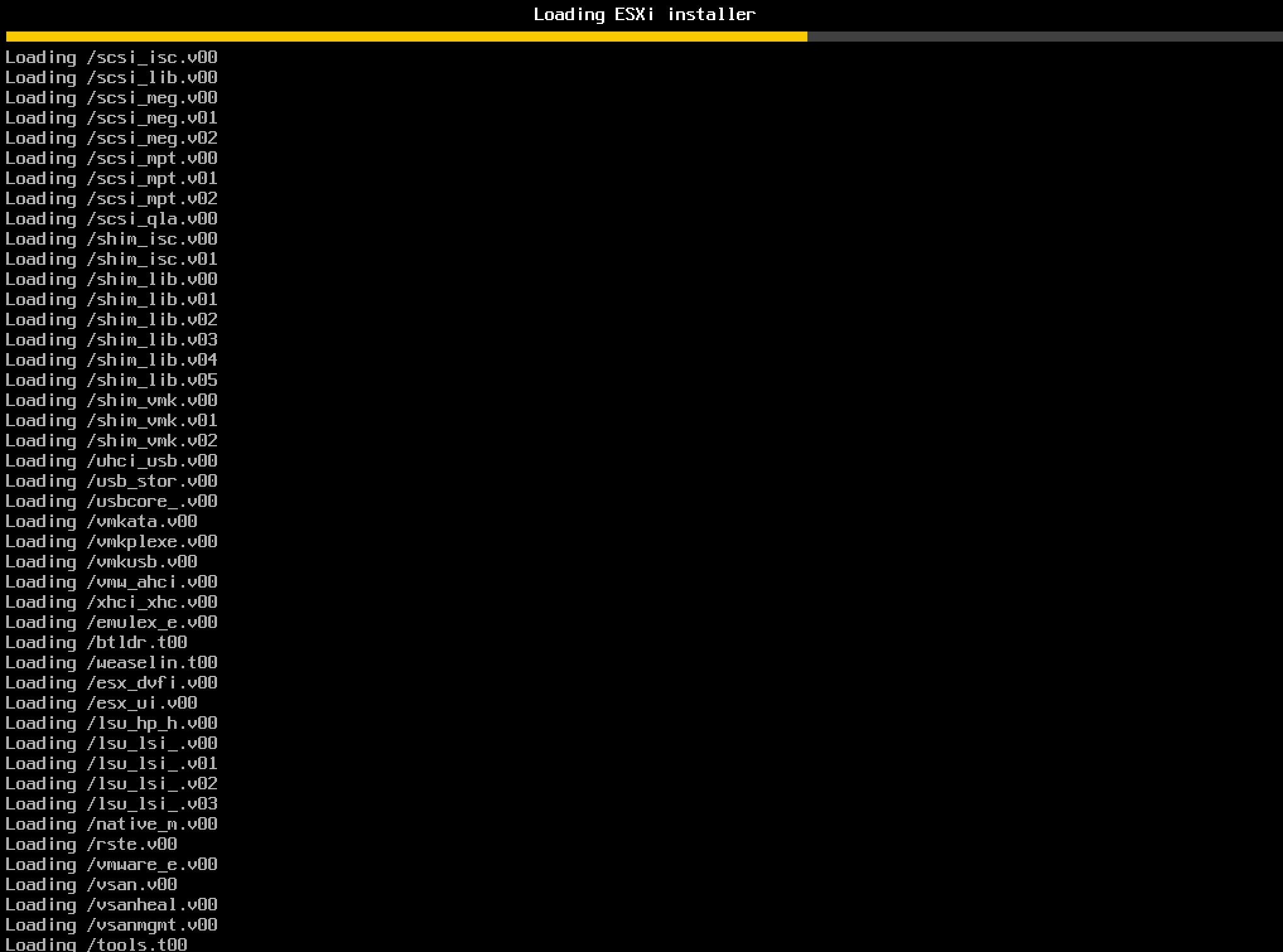
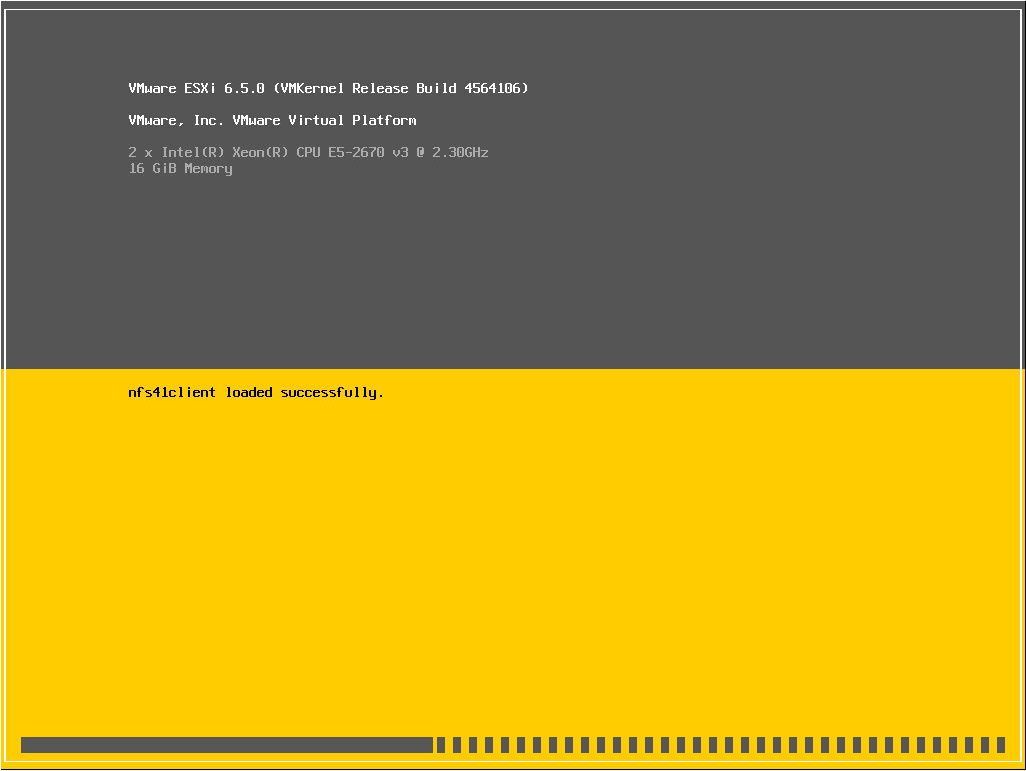 Chương trình cài đặt sẽ xuất nội dung chào mừng bạn đến với phần cài đặt ESXi 6.5 . Bạn ấn ‘Enter‘ để tiếp tục .
Chương trình cài đặt sẽ xuất nội dung chào mừng bạn đến với phần cài đặt ESXi 6.5 . Bạn ấn ‘Enter‘ để tiếp tục .
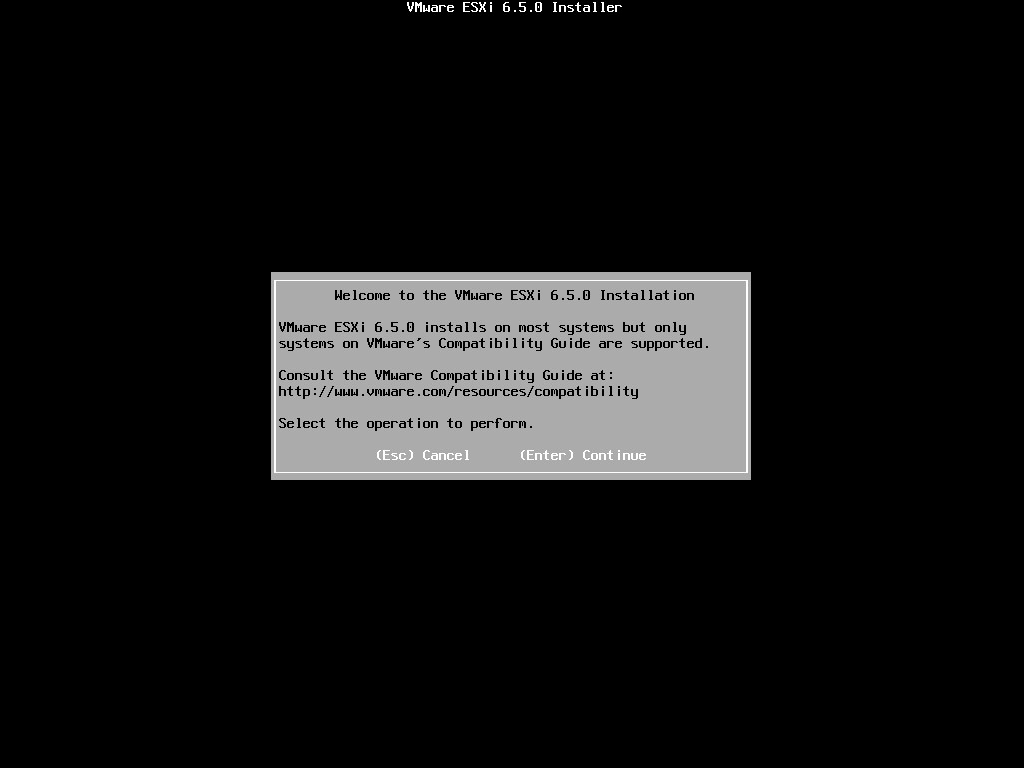 Sau đó bạn sẽ chọn ổ cứng để tiến hành cài đặt chương trình ESXi 6.5 vào ổ cứng đó. Lưu ý là sẽ xuất hiện prompt kêu bạn xác nhận xoá mất data trên vùng ổ cứng đó để tiến hành cài đặt. Ấn ‘Enter‘.
Sau đó bạn sẽ chọn ổ cứng để tiến hành cài đặt chương trình ESXi 6.5 vào ổ cứng đó. Lưu ý là sẽ xuất hiện prompt kêu bạn xác nhận xoá mất data trên vùng ổ cứng đó để tiến hành cài đặt. Ấn ‘Enter‘.
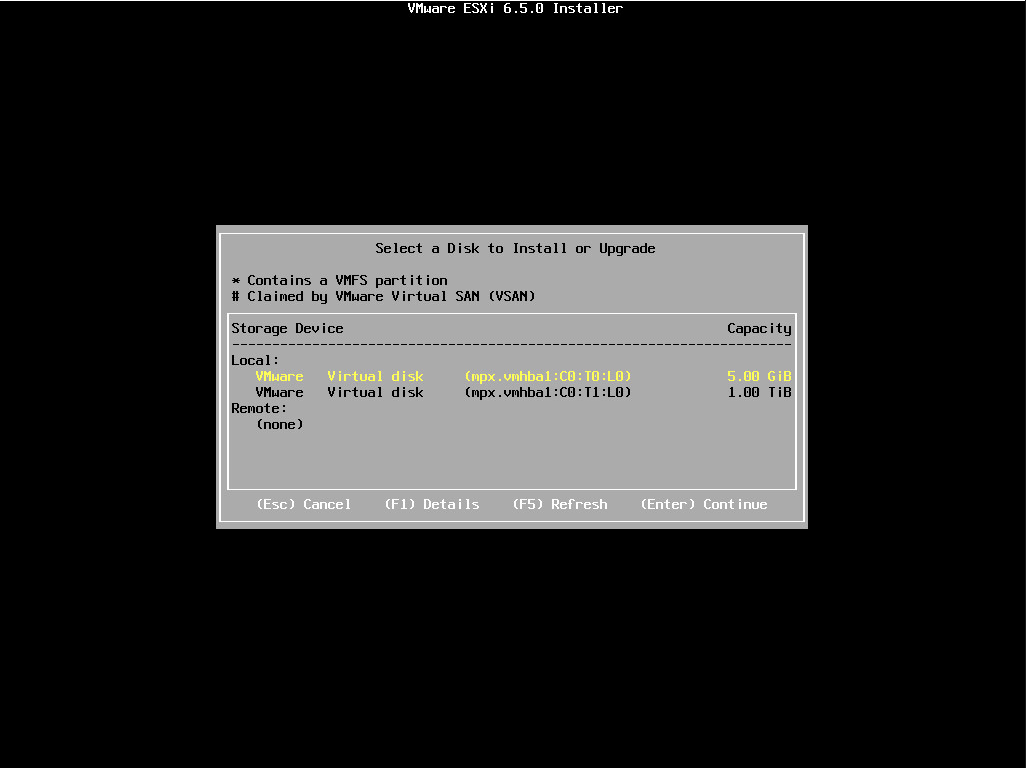 Tiếp đến bạn sẽ chọn ngôn ngữ hiển thị . Ta chọn ngôn ngữ tiếng Anh keyboard mặc định nhé ‘US Default‘.
Tiếp đến bạn sẽ chọn ngôn ngữ hiển thị . Ta chọn ngôn ngữ tiếng Anh keyboard mặc định nhé ‘US Default‘.
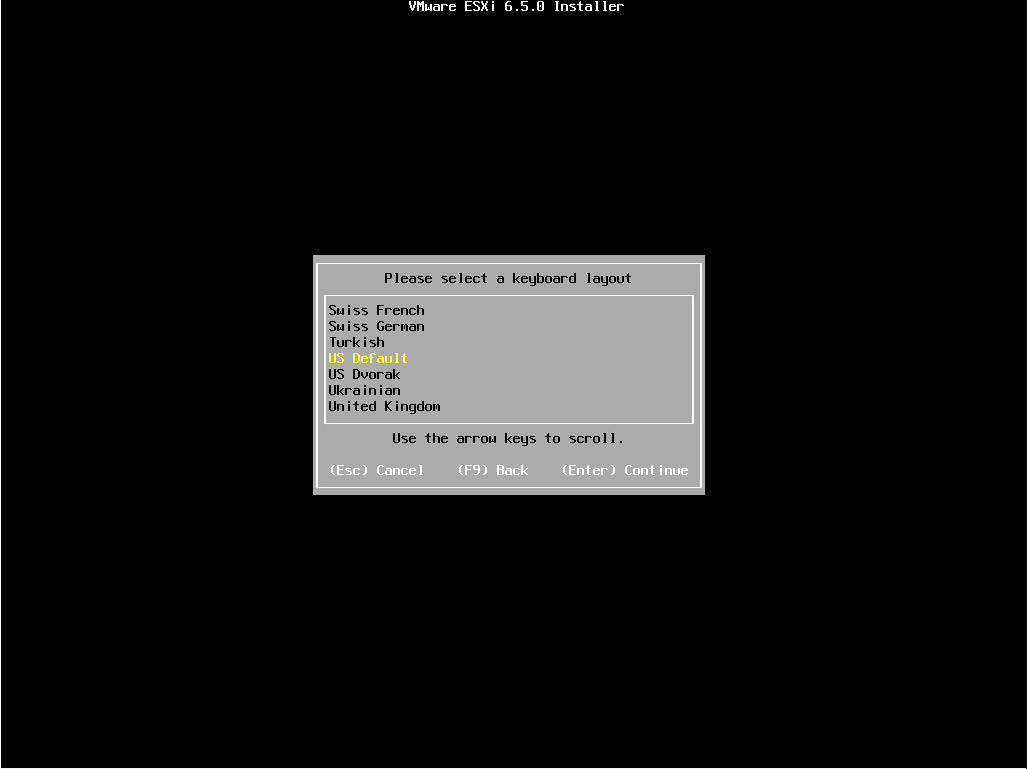 Giờ
thì bạn hãy cấu hình mật khẩu cho user root đi nào. Root là tài khoản
quản trị cao nhất trong hệ thống ESXi. Nhớ note lại mật khẩu này để lỡ
quên nhé.
Giờ
thì bạn hãy cấu hình mật khẩu cho user root đi nào. Root là tài khoản
quản trị cao nhất trong hệ thống ESXi. Nhớ note lại mật khẩu này để lỡ
quên nhé.
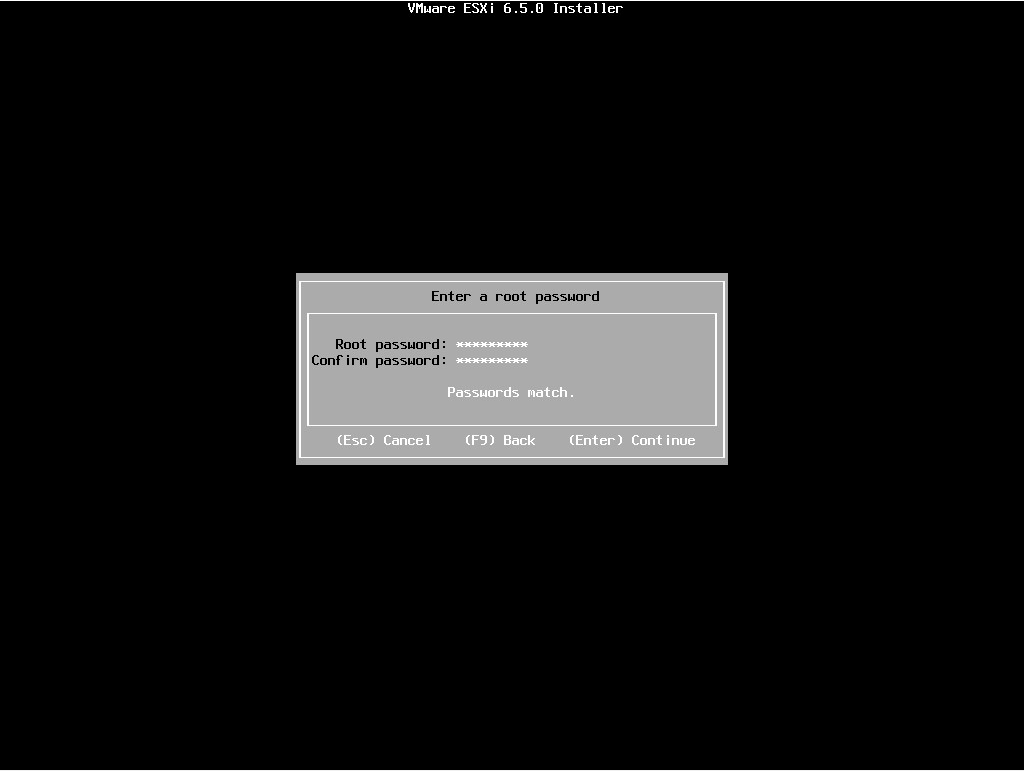 Chương trình ESXi sẽ tiến hành scan một số thành phần hardware của server.
Chương trình ESXi sẽ tiến hành scan một số thành phần hardware của server.
 Ổ cứng đã được tái phân vùng và cần xác nhận việc cài đặt. Ấn F11 để tiếp tục cài đặt.
Ổ cứng đã được tái phân vùng và cần xác nhận việc cài đặt. Ấn F11 để tiếp tục cài đặt.
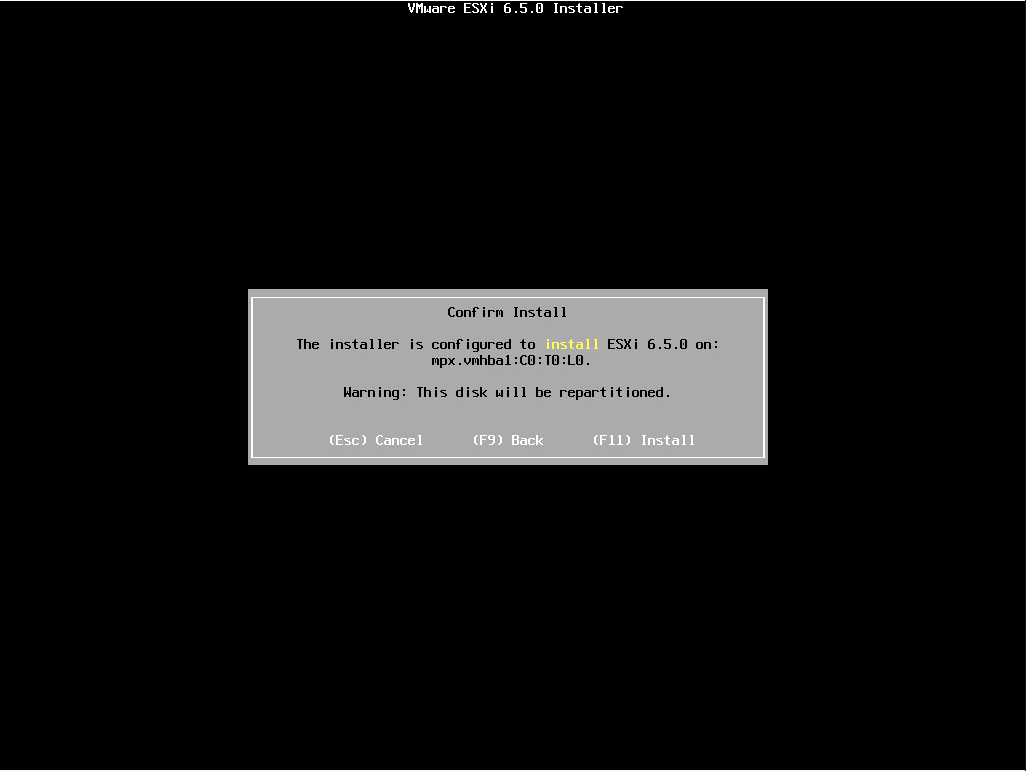 Quá trình cài đặt ESXi 6.5 xuống ổ cứng đang chạy ở bước này.
Quá trình cài đặt ESXi 6.5 xuống ổ cứng đang chạy ở bước này.
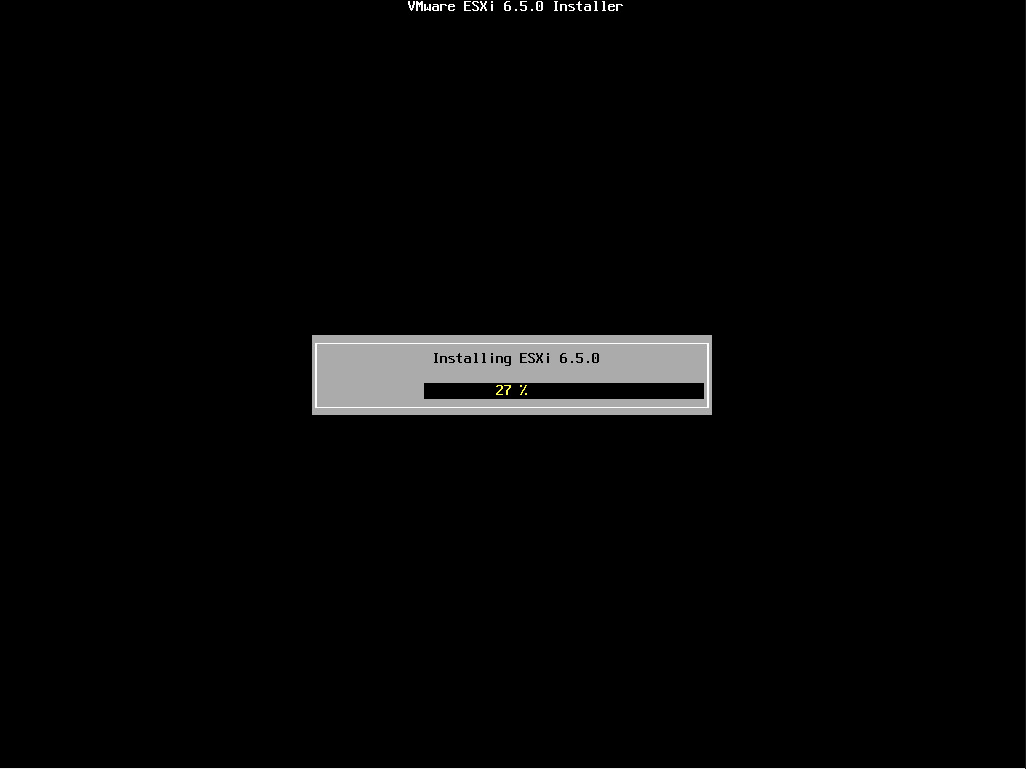 Lúc này quá trình cài đặt ESXi 6.5 đã hoàn tất, hệ thống yêu cầu bạn tiến hành khởi động lại server. Ấn ‘Enter‘.
Lúc này quá trình cài đặt ESXi 6.5 đã hoàn tất, hệ thống yêu cầu bạn tiến hành khởi động lại server. Ấn ‘Enter‘.
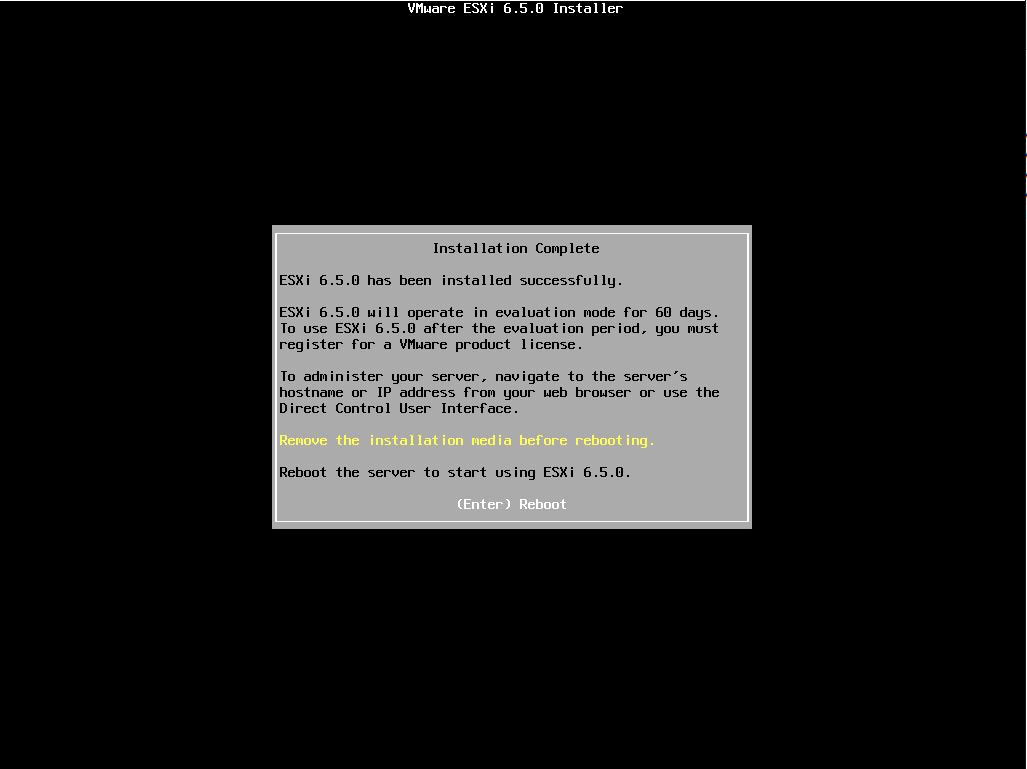 Hệ thống tiến hành chuẩn bị reboot.
Hệ thống tiến hành chuẩn bị reboot.
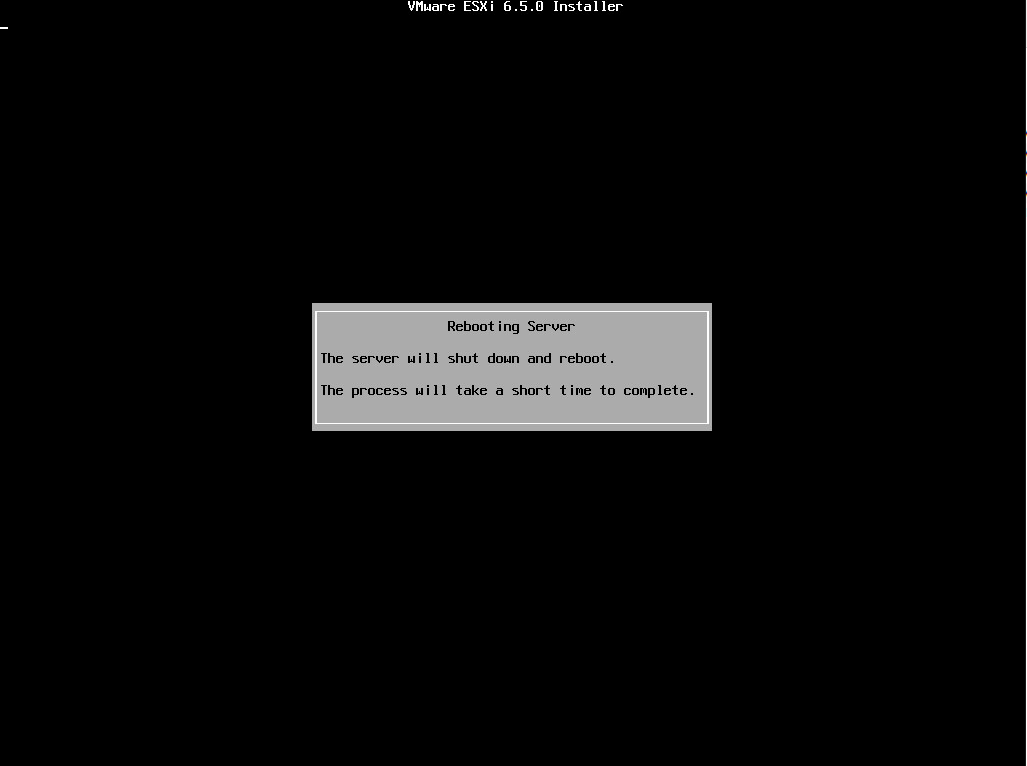 Hình ảnh khi hệ thống đang dừng các chương trình dịch vụ trước khi reboot.
Hình ảnh khi hệ thống đang dừng các chương trình dịch vụ trước khi reboot.
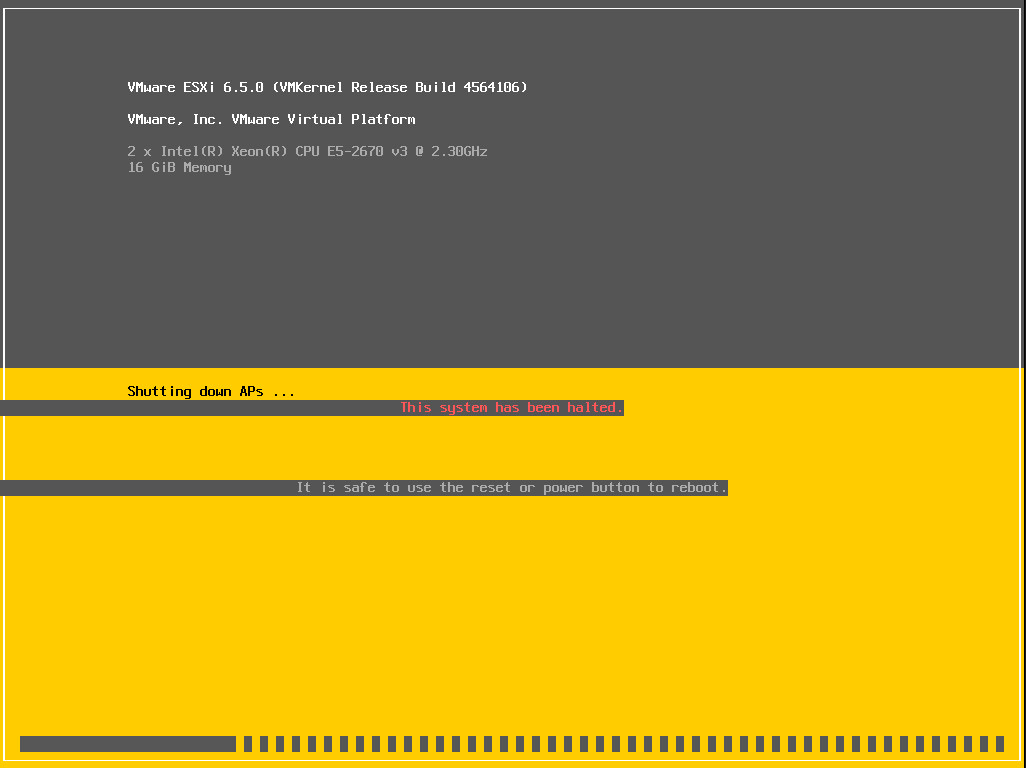 Sau khi reboot hoàn tất bạn sẽ truy cập vào giao diện Direct Console User Interface (DCUI) của ESXi 6.5 .
Sau khi reboot hoàn tất bạn sẽ truy cập vào giao diện Direct Console User Interface (DCUI) của ESXi 6.5 .
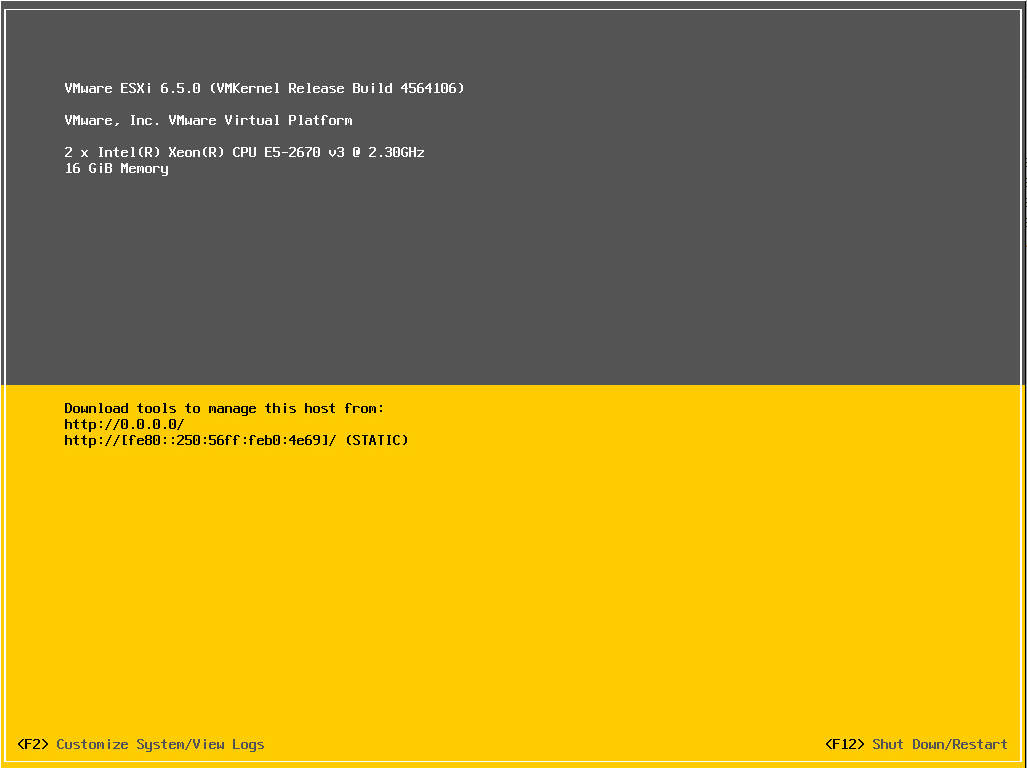 Khi bạn ấn F2 , để vào bên trong giao diện DCUI – gồm các chức năng cấu hình cơ bản cho ESXi như trên hình này. Lúc này sẽ có yêu cầu nhập thông tin user root và mật khẩu.
Khi bạn ấn F2 , để vào bên trong giao diện DCUI – gồm các chức năng cấu hình cơ bản cho ESXi như trên hình này. Lúc này sẽ có yêu cầu nhập thông tin user root và mật khẩu.
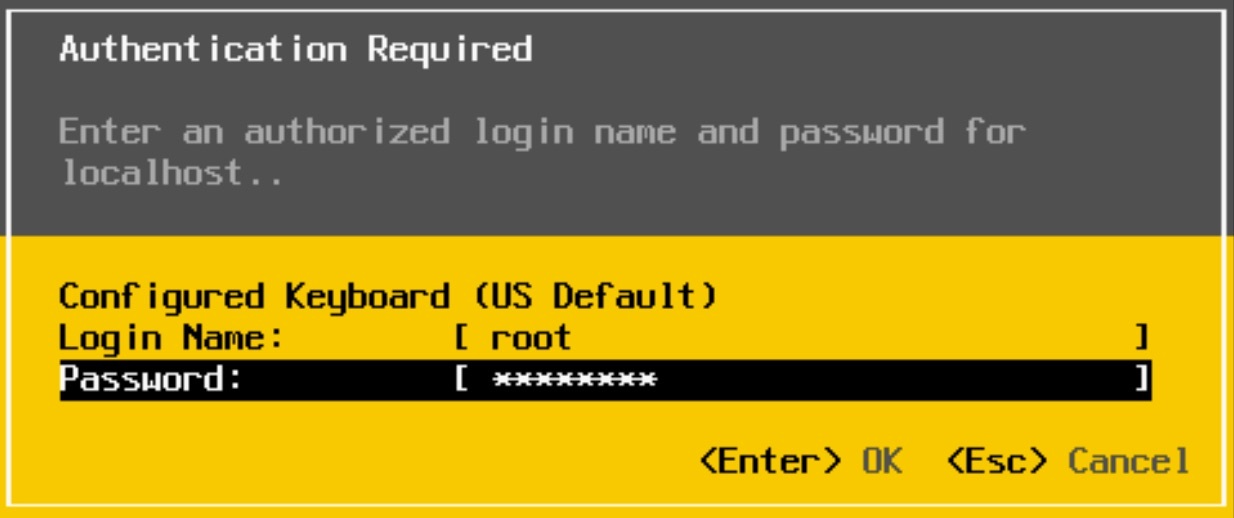 Giờ ta đã ở trong màn hình menu DCUI rồi đấy.
Giờ ta đã ở trong màn hình menu DCUI rồi đấy.
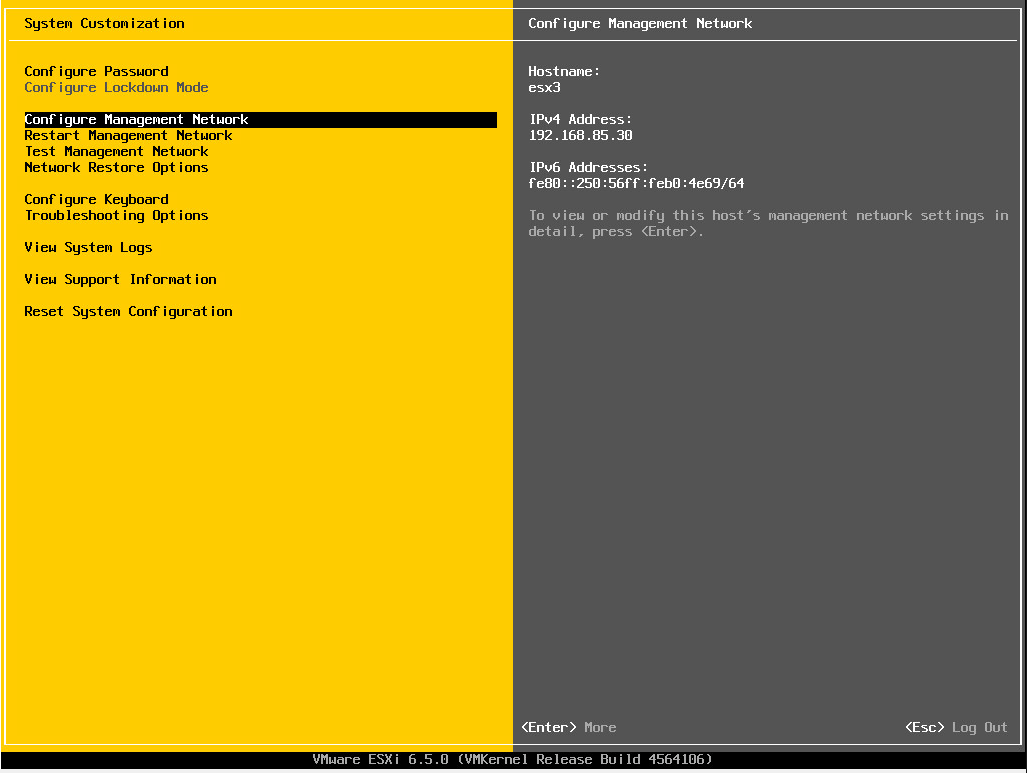
2.3 Cấu hình IP tĩnh cho Server ESXi 6.5
Lúc này nếu hệ thống server ESXi 6.5 của bạn được nằm trong vùng mạng (network) có DHCP Server cấp IP DHCP. Thì ESXi Server sẽ tự động xin cấp địa chỉ IP DHCP để làm IP sử dụng cho truy cập quản lý ESXi.
Còn nếu không có DHCP Server thì phải cấu hình địa chỉ IP tĩnh cho ESXi 6.5 Server như sau.
– Vào trong menu DCUI, chọn phần ‘Configure Management Network‘.
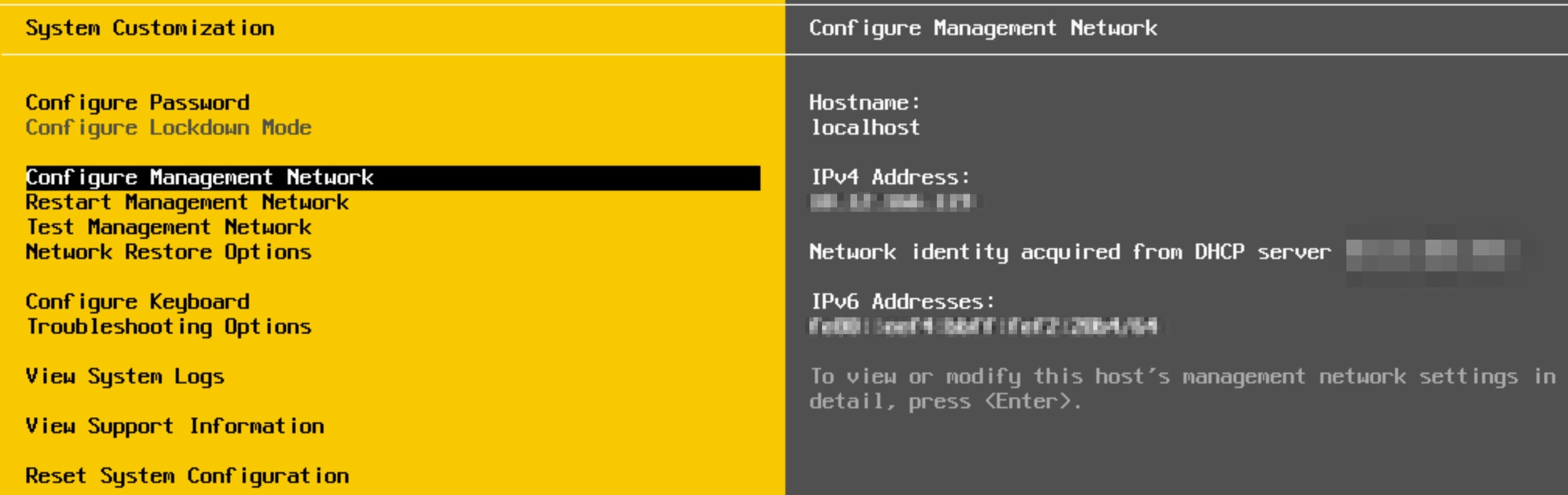
– Chọn ‘IPv4 Configuration‘.
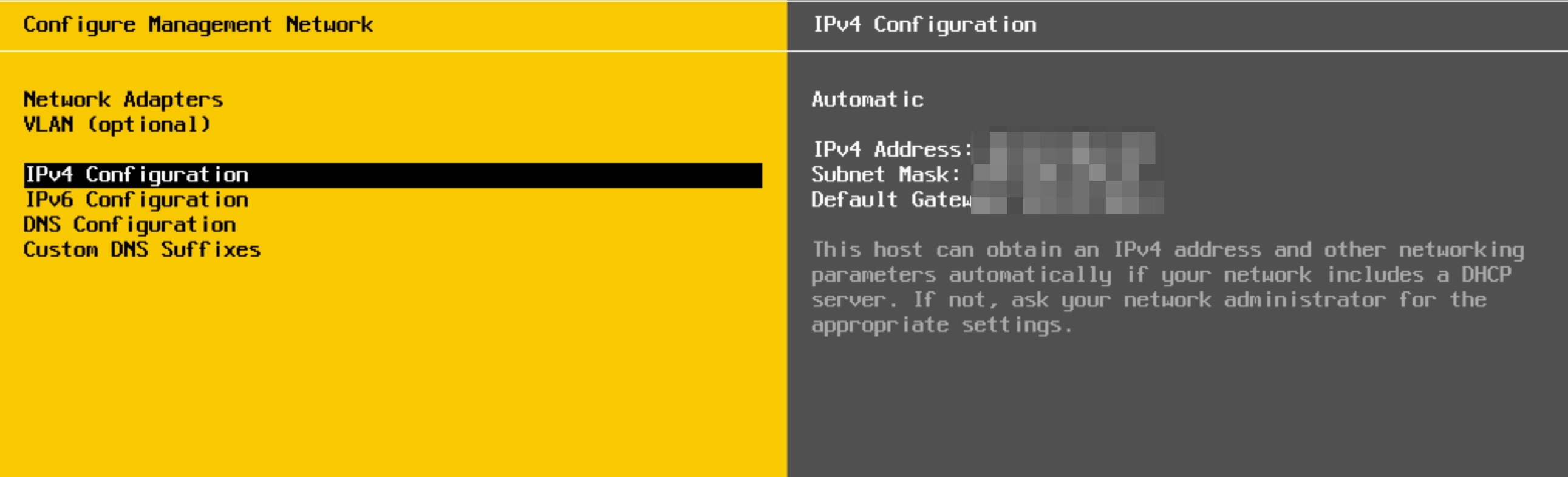
– Chọn ‘Set static IPv4…‘ để cấu hình IP tĩnh. Sau đó điền các thông tin địa chỉ IP, SubnetMask,Default Gateway vào các ô dưới.
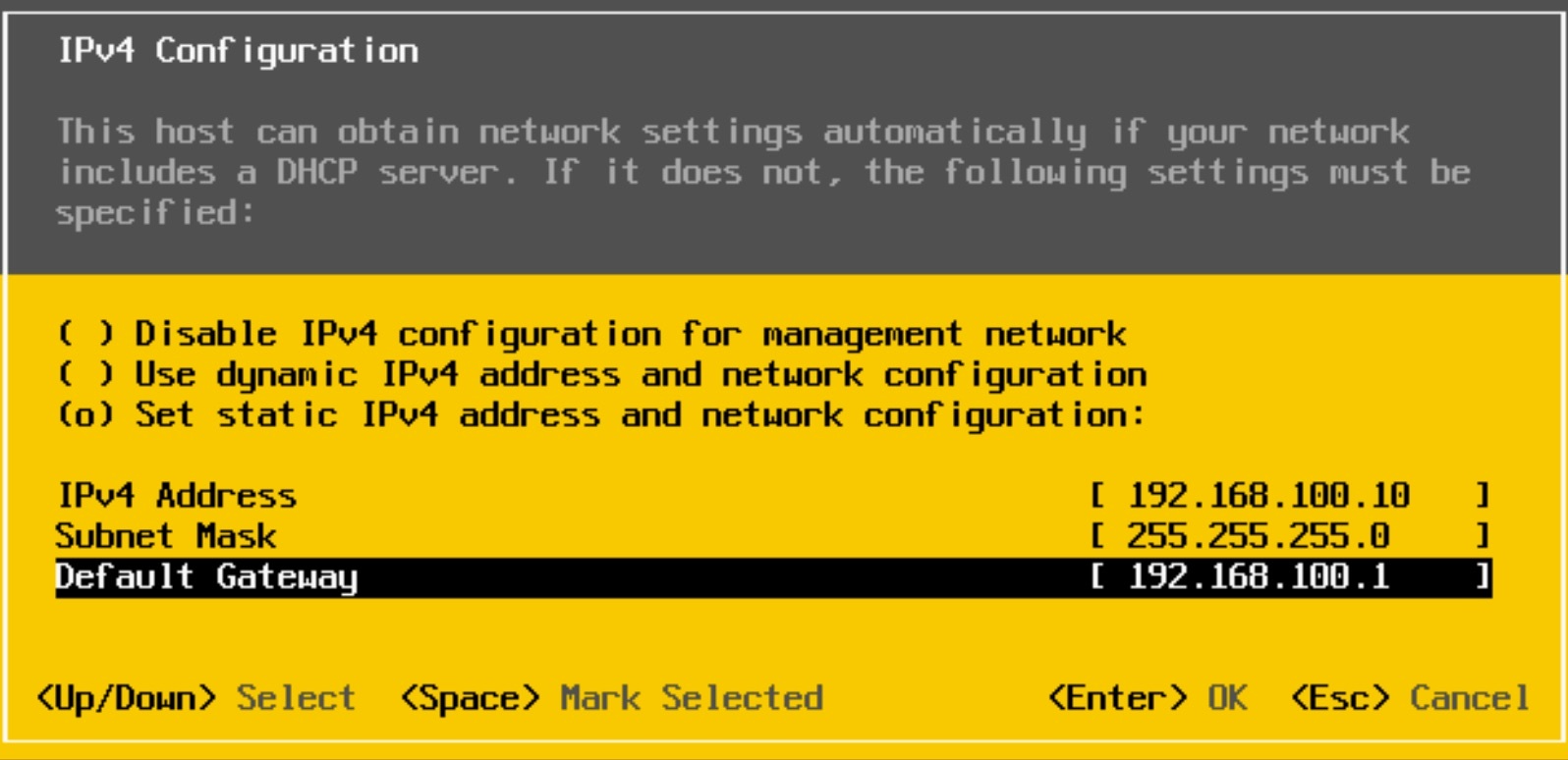
– Nhấn ESC thoát ra và sẽ gặp thông báo xác nhận thay đổi cấu hình network quản lý ESXi.
 Vậy là lúc này bạn đã hoàn tất việc cài đặt VMware ESXi 6.5 rồi đó.
Vậy là lúc này bạn đã hoàn tất việc cài đặt VMware ESXi 6.5 rồi đó.
2.4 Truy cập ESXi Web Client
Ở phần này chỉ là kiểm tra xem bạn đã có thể truy cập được trang web ESXi Web Client dùng để quản lý thông tin của ESXi.
Bạn truy cập địa chỉ IP quản lý mà ta đã cấu hình cho ESXi lúc nãy phần 2.3 (cấu hình mạng) trên trình duyệt. Tiến hành đăng nhập bằng thông tin user và mật khẩu user root nhé.
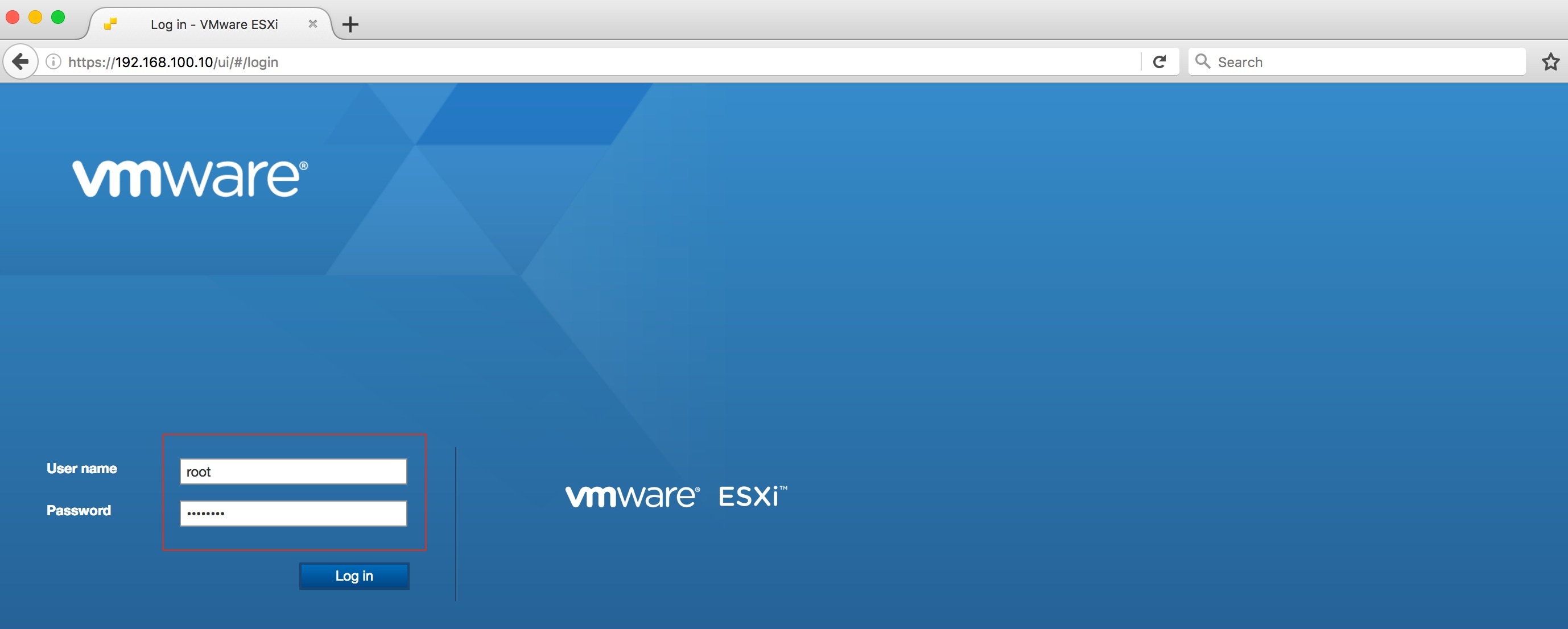 Bạn vào được giao diện như bên dưới là thành công rồi.
Bạn vào được giao diện như bên dưới là thành công rồi.
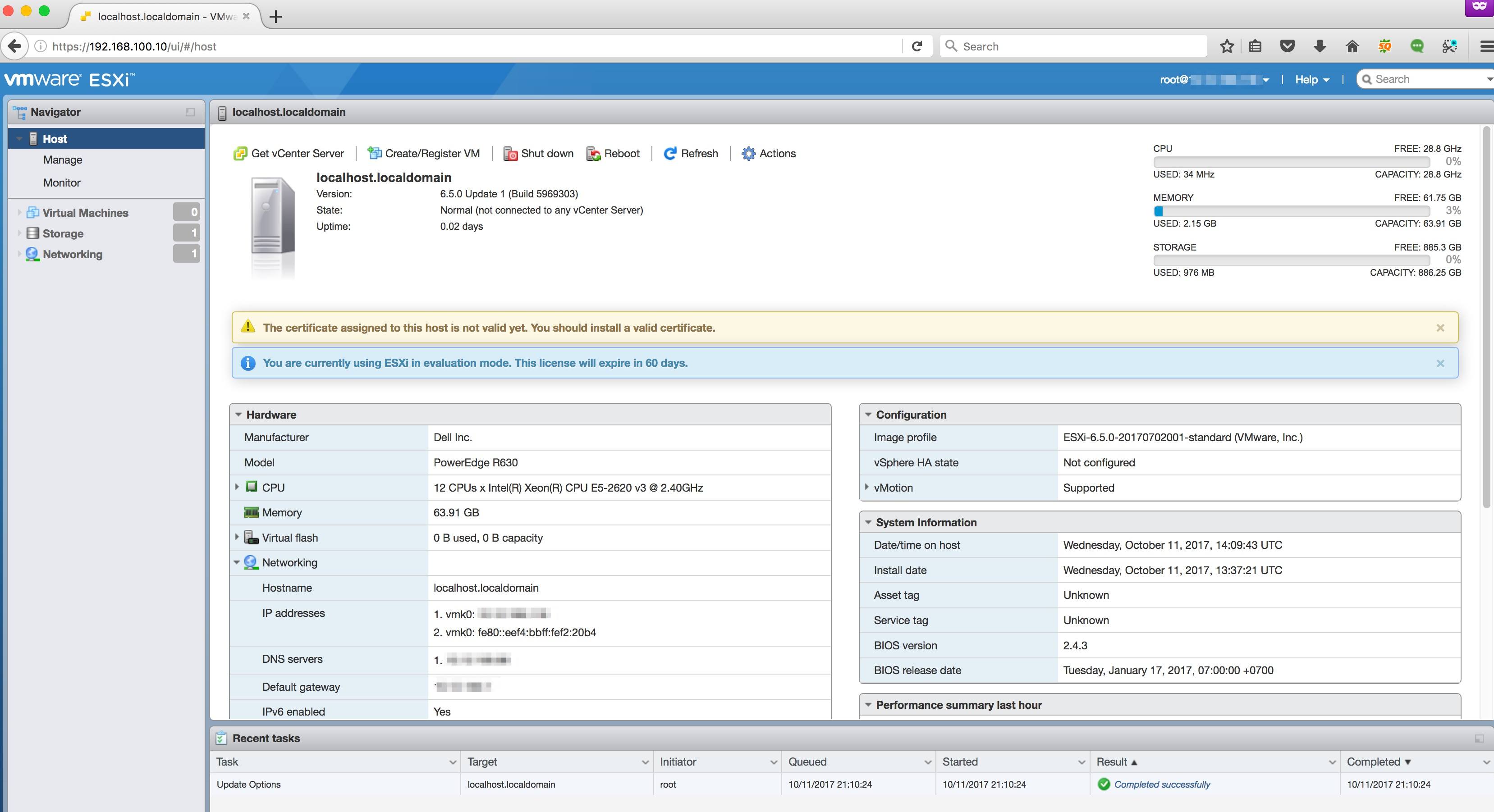
Thật thú vị phải không nào khi bạn đã có thể tự thực hiện việc cài đặt VMware ESXi 6.5 trên máy chủ server hoặc máy chủ ảo làm lab của bạn rồi. Ở các phần kế tiếp chúng ta sẽ sớm tìm hiểu làm cách nào để sử dụng vSphere Client để kết nối vào máy chủ ESXi 6.5 nhằm quản lý thuận tiện hơn so với VMWare Web Client như ở trên nhé.
Nguồn: cuongquach.com
Nhận xét
Đăng nhận xét