Hướng dẫn cài đặt Ubuntu Server 16.04 LTS mới nhất
Hướng dẫn cài đặt Ubuntu Server 16.04 LTS mới nhất | Chào các bạn, nếu các bạn đang chập chững bước vào con đường Quản trị hệ thống Linux, thì hẳn các bạn sẽ phải làm quen với việc cài đặt các hệ điều hành dành cho server máy chủ như CentOS hay Ubuntu/Debian. Qua bài viết này bạn sẽ biết các bước cài đặt OS Ubuntu Server 16.04 , từ đó bắt đầu làm quen với OS chuyên dụng cho dịch vụ máy chủ Internet.
Chuẩn bị ISO cài đặt Ubuntu Server 16.04 LTS
Bạn có thể truy cập đường link sau để download file ISO cài đặt Ubuntu Server: https://www.ubuntu.com/download/server
Sau đó lựa bấm ‘Download‘ để thực hiện tải về file ISO cài đặt Ubuntu Server 16.04 phiên bản mới nhất.
Khi bạn đã có file ISO rồi thì hãy ghi ra đĩa DVD hoặc tạo USB Boot để cắm vào server máy chủ cần cài đặt Ubuntu Server. Nếu mà xài máy chủ ảo thì bootable file ISO lên cài đặt. Phần này các bạn tự tham khảo thêm nhé.
Các bước cài đặt Ubuntu Server 16.04 LTS
Bước 1: sau khi bạn lựa chọn ngôn ngữ hiển thị trong suốt quá trình cài đặt Ubuntu Server 16.04 LTS. Thì chương trình sẽ hiển thị bảng menu các option sử dụng, ta sẽ chọn “Install Ubuntu Server” để tiến hành cài đặt nhé.
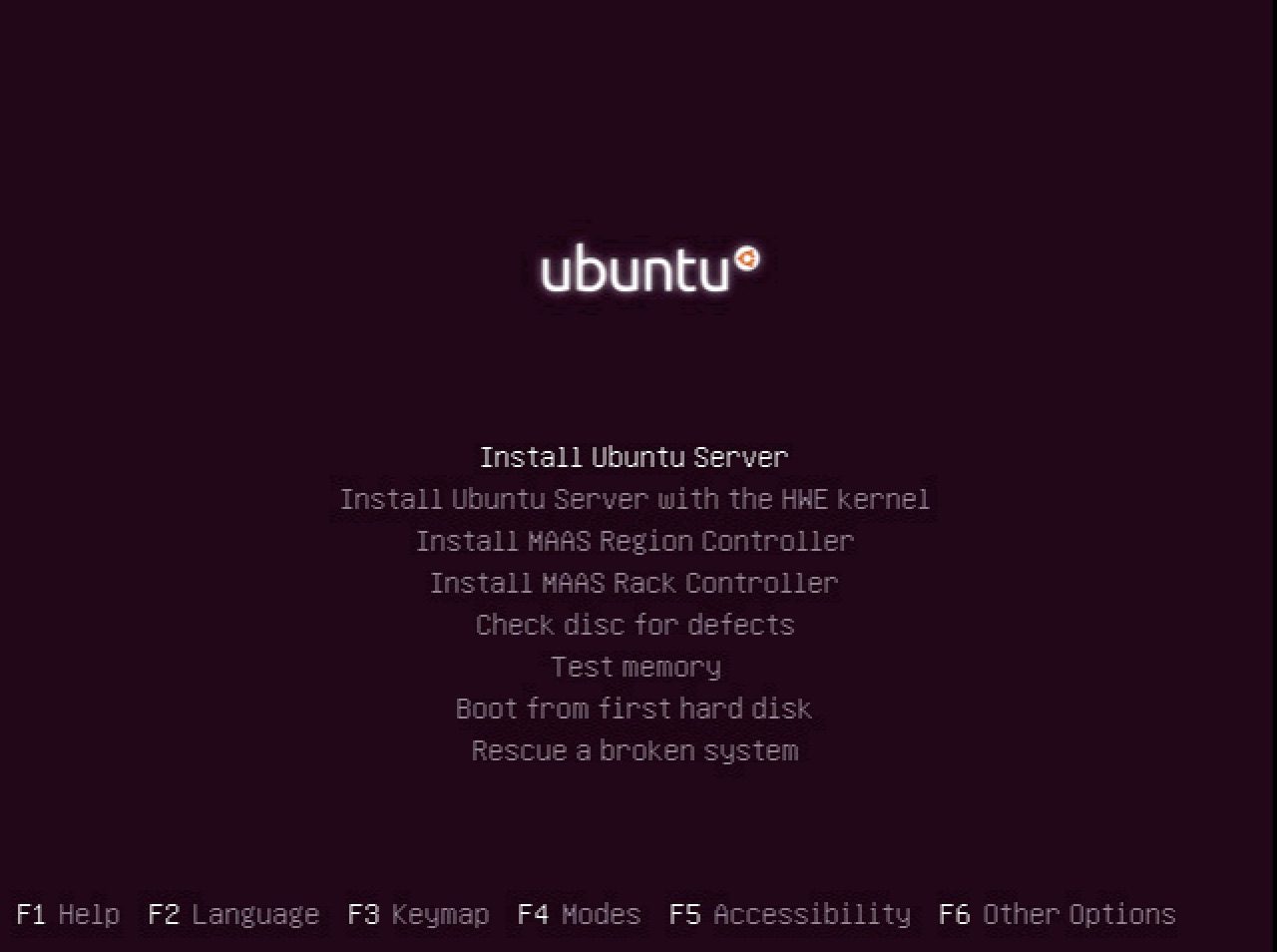
Bước 2: tới phần ‘Select a Language‘ , bạn phải lựa chọn ngôn ngữ sử dụng trong hệ điều hành Ubuntu Server 16.04 . Bạn chọn “English” rồi Enter nhé.
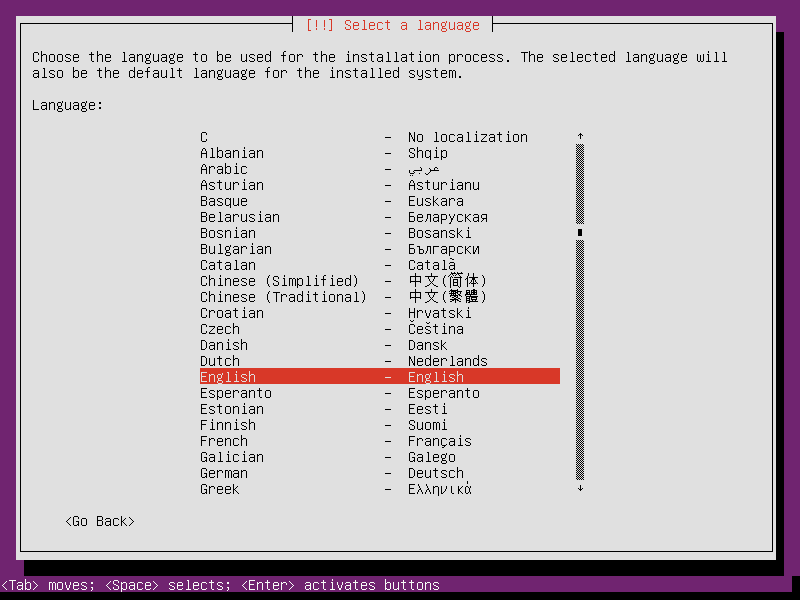 Bước 3: bạn lựa chọn khu vực bạn cài đặt khu vực (location).
Bước 3: bạn lựa chọn khu vực bạn cài đặt khu vực (location).
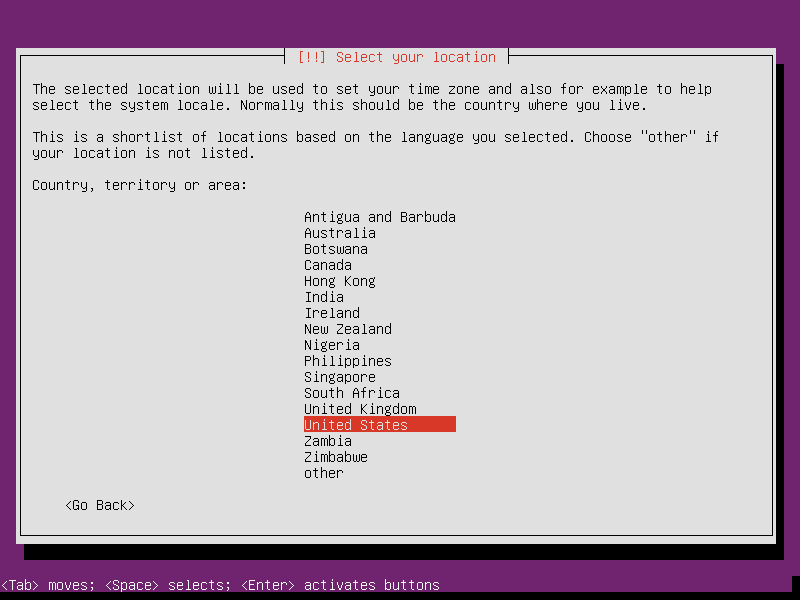 Bước 4: Detect hoặc cấu hình bàn phím nếu cần. Hướng dẫn chọn No ko cấu hình thêm về bàn phím.
Bước 4: Detect hoặc cấu hình bàn phím nếu cần. Hướng dẫn chọn No ko cấu hình thêm về bàn phím.
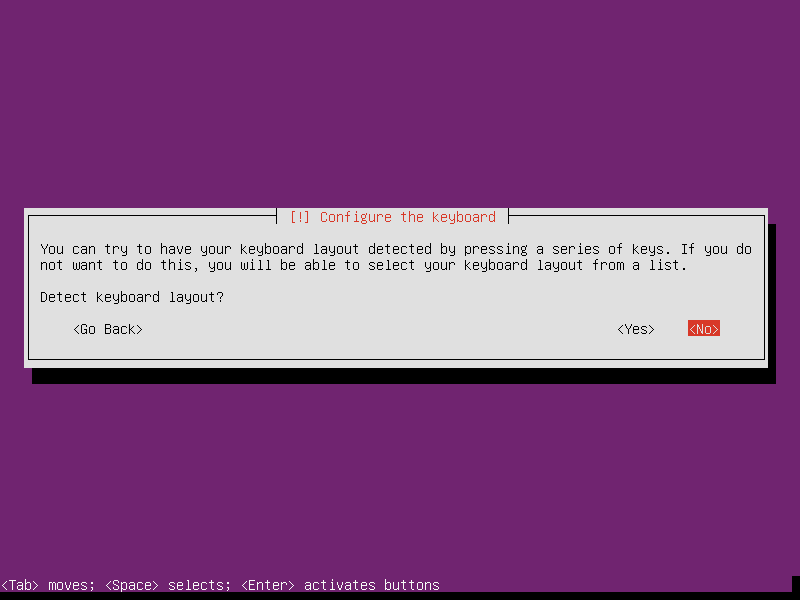
Bước 5: ở bước này bạn sẽ chọn chuẩn cú pháp gõ bàn phím dành cho keyboard của bạn. Thông thường chúng ta đều sử dụng chuẩn tiếng anh, nên sẽ lựa chọn ‘English‘.
Bước 6: quá trình tự động cấu hình mạng trong lúc cài đặt OS Ubuntu Server đang được thực hiện. Bạn không cần phải làm gì hết.
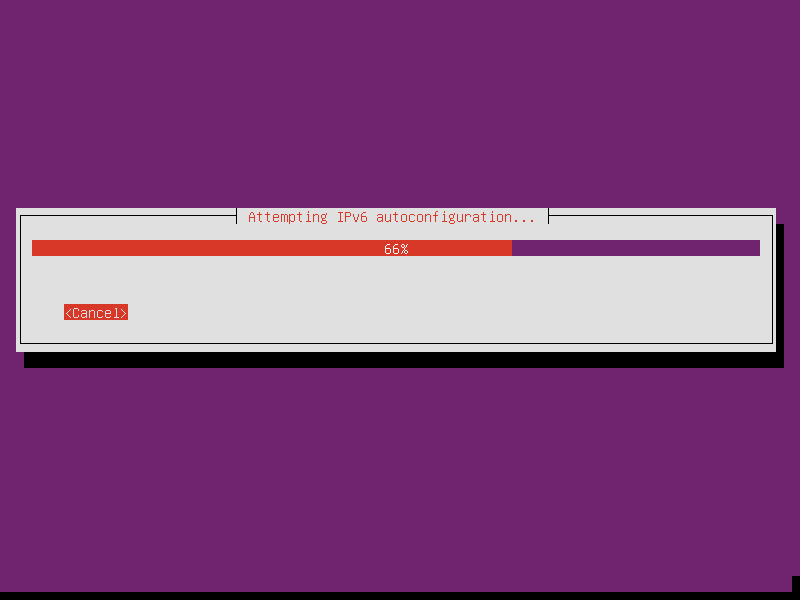 Bước 7: Lúc này bạn sẽ cấu hình tên dùng đại diện (hostname) cho server Ubuntu của bạn, khi hiển thị trong hệ điều hành. Mình sẽ để tên là ‘ubuntu’. Bạn có thể dễ dàng thay đổi hostname trong Ubuntu qua bài viết: Hướng dẫn thay đổi hostname trên Linux.
Bước 7: Lúc này bạn sẽ cấu hình tên dùng đại diện (hostname) cho server Ubuntu của bạn, khi hiển thị trong hệ điều hành. Mình sẽ để tên là ‘ubuntu’. Bạn có thể dễ dàng thay đổi hostname trong Ubuntu qua bài viết: Hướng dẫn thay đổi hostname trên Linux.
Bước 8: bạn sẽ tạo một tài khoản user khác để đăng nhập từ đầu. Thay vì sử dụng user quyền cao nhất là ‘root‘ vì lý do bảo mật. Mình gõ tên của mình cho phần nhập thông tin tên miêu tả đầu tiên và ở hình kế đến là tên user .
Bước 9: lúc này bạn sẽ nhập thông tin mật khẩu dùng để đăng nhập vào tài khoản user vừa tạo trước đó (không phải tài khoản root).
Bước 10: nó sẽ hỏi bạn có muốn mã hoá thư mục /home không để bảo mật không. Hãy chọn ‘no‘ nhé.
Bước 11: cho timezone của Ubuntu Server , lúc này timezone sẽ tự lựa chọn múi giờ phù hợp. Ở phần này bạn có thể chọn bất kì khu vực nào, rồi vào OS ta sẽ cấu hình lại phần Timezone. (Xem thêm: Thay đổi timezone trên CentOS/Ubuntu).
Bước 12: lựa chọn hình thức cấu hình chia các parition ổ cứng. Nếu bạn không rành phần này thì lựa chọn ‘Guided – use entire disk‘. Quá trình cài đặt sẽ tự động chia ổ cứng của bạn.
Bước 13: yêu cầu lựa chọn ổ cứng sẽ cài đặt phân chia parition của OS Ubuntu Server lên máy chủ của bạn.
Bước 14: xác nhận chép đè thông tin partition lên ổ cứng đã lựa chọn trước đó. Nếu trước đó OS server đã có thông tin phân vùng khác thì sẽ bị mất và không thể khỏi phục lại. Chọn ‘Yes‘.
Bước 15: Cấu hình HTTP Proxy nếu cần thiết để update luôn các phiên bản phần mềm đang có trong đĩa ISO cài đặt Ubuntu Server 16.04 . Bỏ trống và chọn ‘Continue‘.
Bước 16: nếu bạn muốn cập nhật phần mềm tự động trong quá trình cài đặt thì lựa chọn các option phía dưới. Riêng mình thì sẽ cập nhật khi vào OS. Bạn chỉ cần chọn ‘No automatic updates‘.
Bước 17: cài đặt các chương trình chuẩn bị sẵn cho server Ubuntu 16.04 . Chương trình duy nhất ta cần chính là ‘OpenSSH’ , để SSH vào server và một số chương trình tiêu chuẩn khác. Chọn ‘OpenSSH Server‘ và ‘Standard System Ultilities‘.
Bước 18: cài đặt GRUB Boot loader lên ổ cứng bạn đã lựa chọn để cấu hình partition . Chọn ‘yes’.
Bước 19: sau khi bạn chọn ‘yes’ ở trên, thì quá trình cài đặt OS Ubuntu Server 16.04 sẽ bắt đầu và khi kết thúc sẽ xuất hiện bảng thông báo hoàn thành quá trình. Lúc này bạn ‘Continue‘ và máy tính sẽ tự restart vào OS Ubuntu Server cho bạn.
Sau khi cài xong bạn remove file cài đặt ra (file iso) và reboot lại hệ điều hành:
Cuối cùng: Để đảm bảo hệ điều hành bạn vừa cài đặt an toàn và mới nhất thì bạn login bằng thông tin user và password trên.
Nguồn: https://cloudviet.com.vn/huong-dan-cai-dat-ubuntu-server-16-04-lts-moi-nhat/
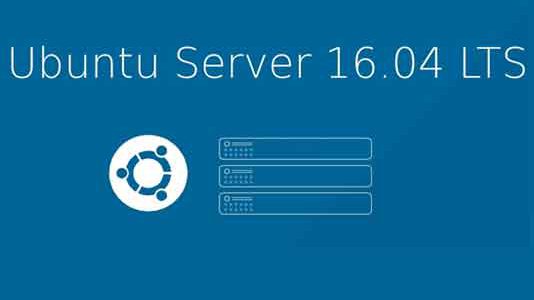
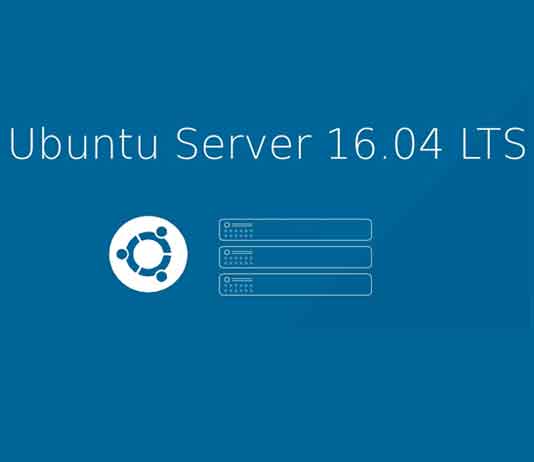
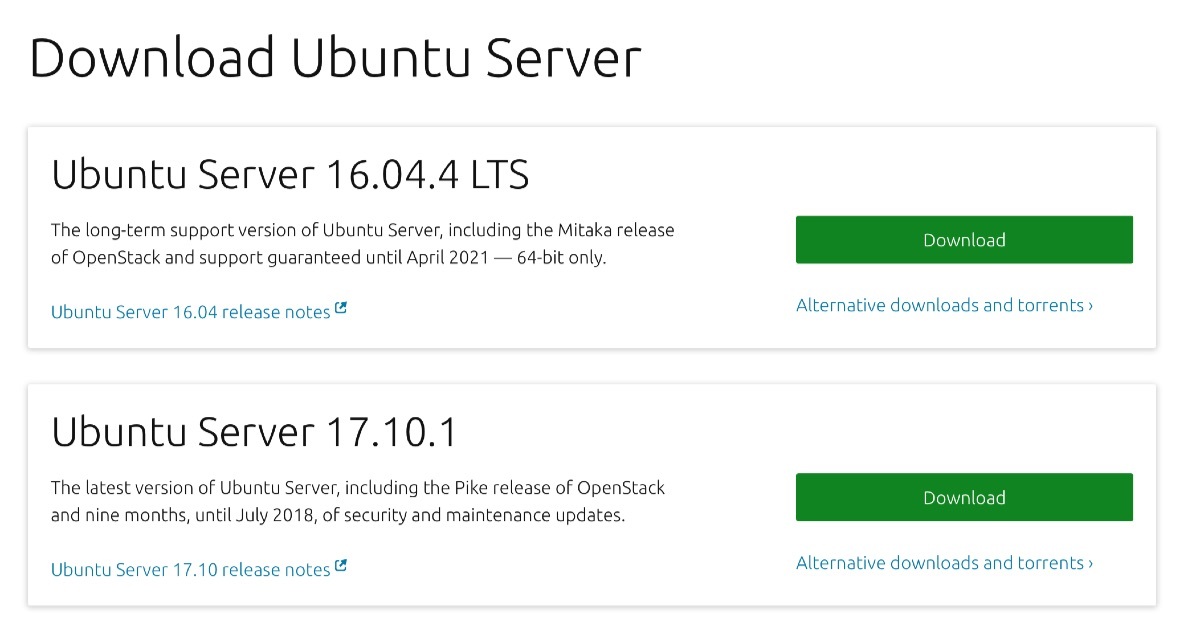
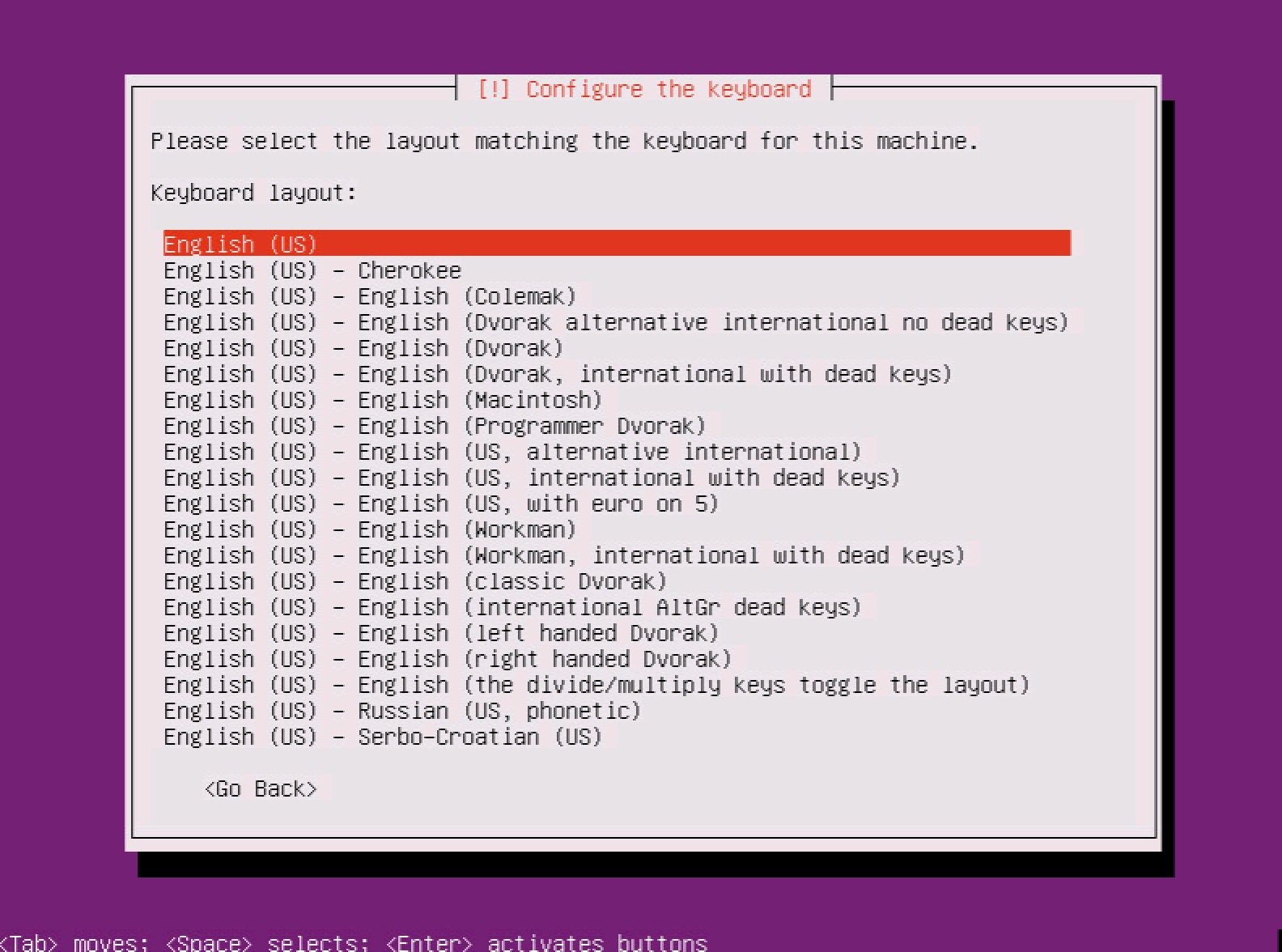
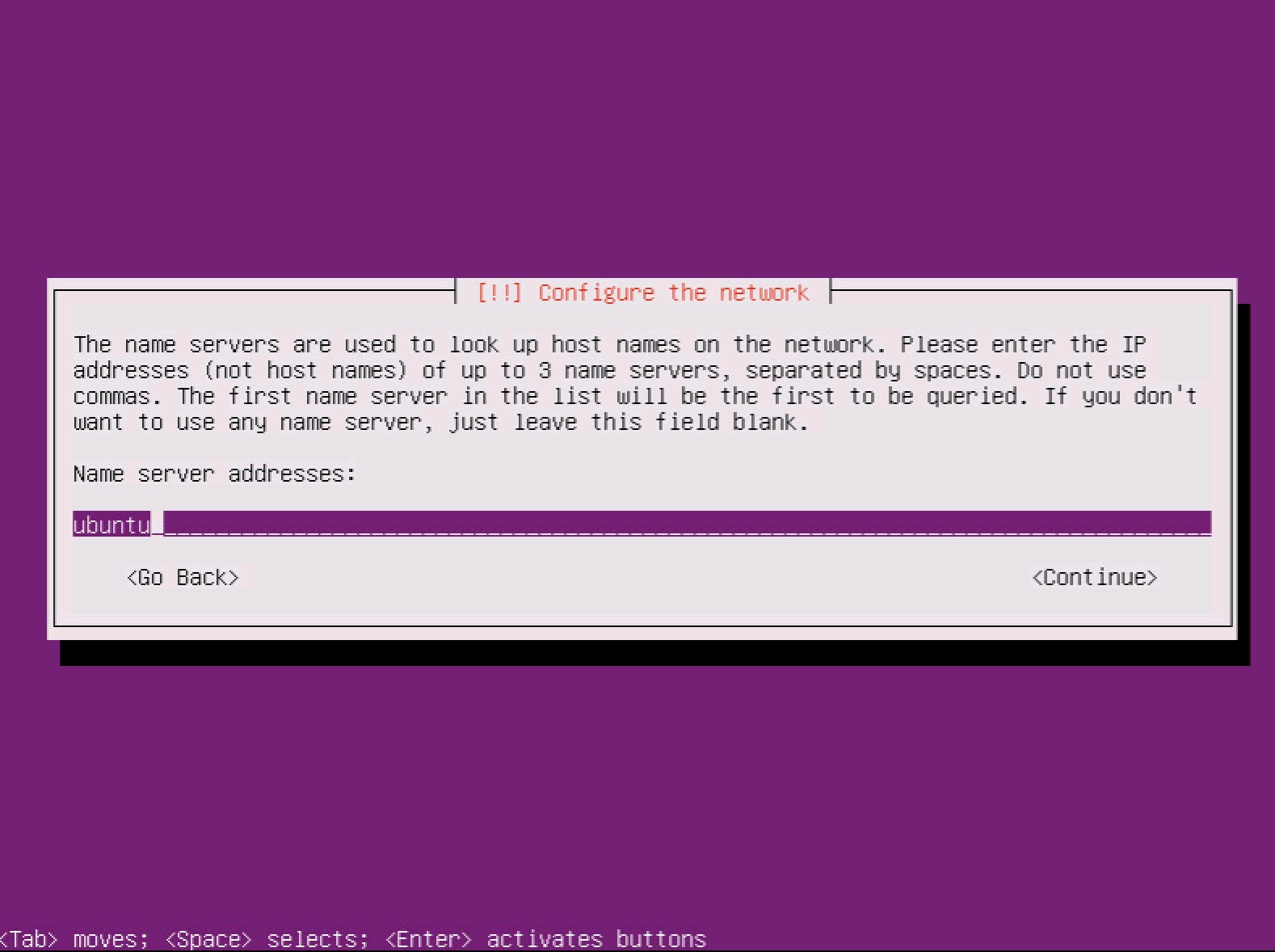
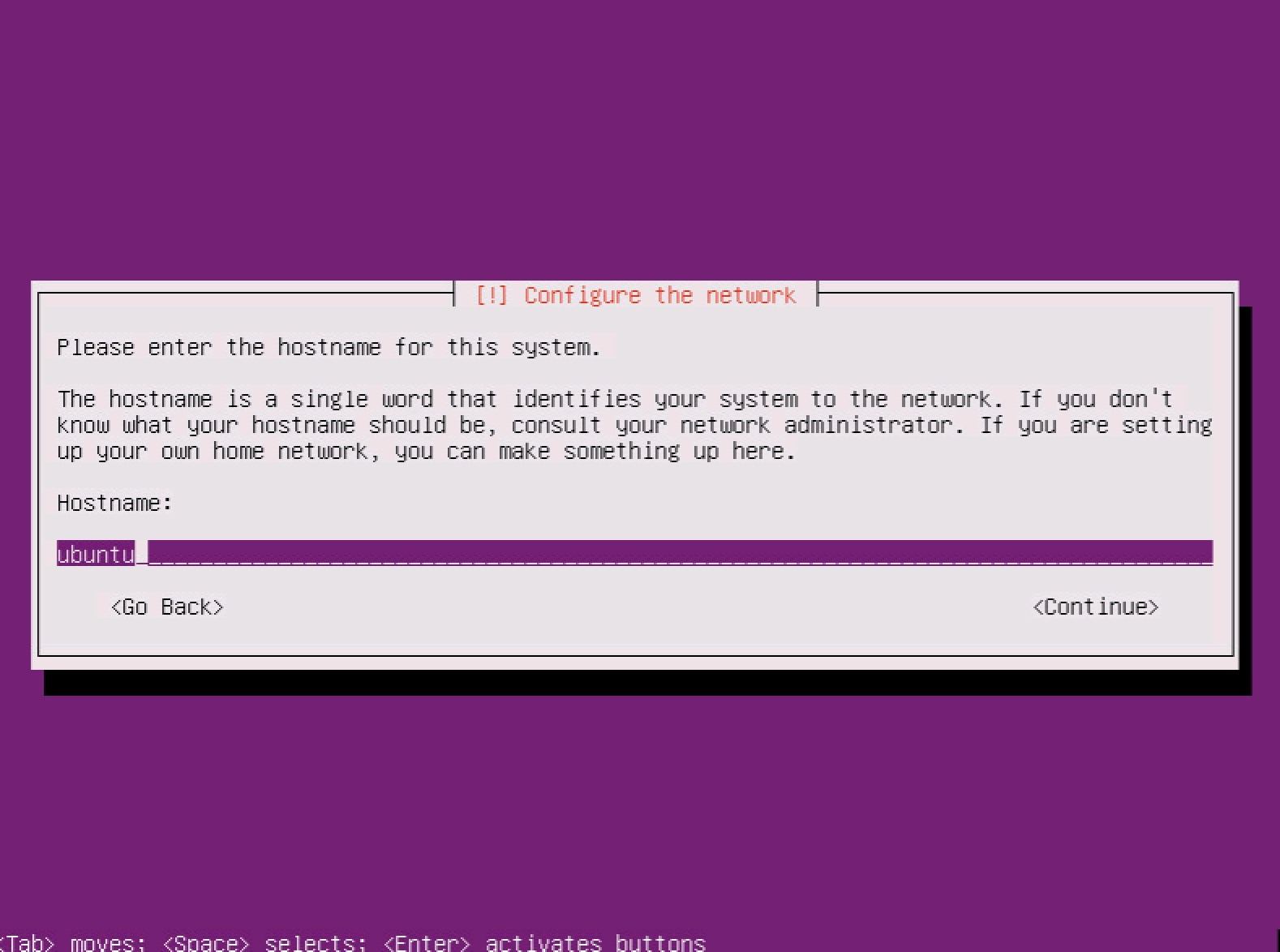
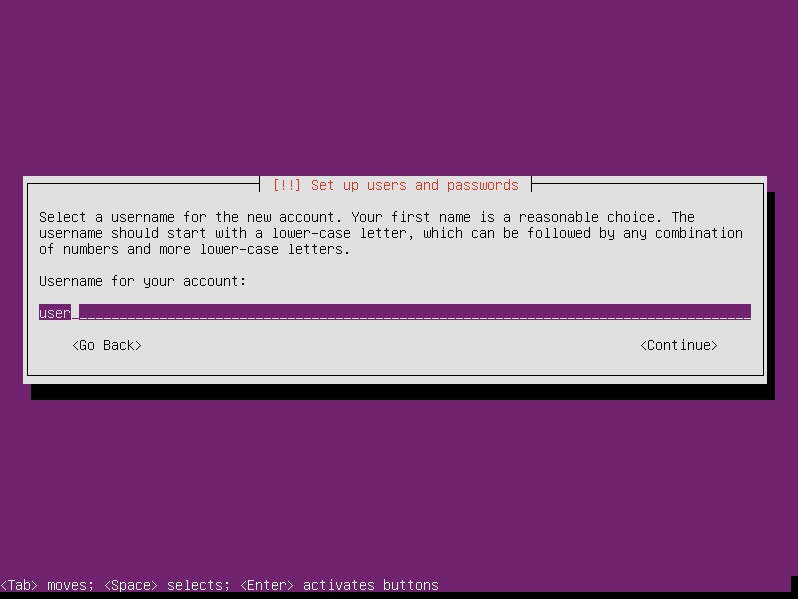
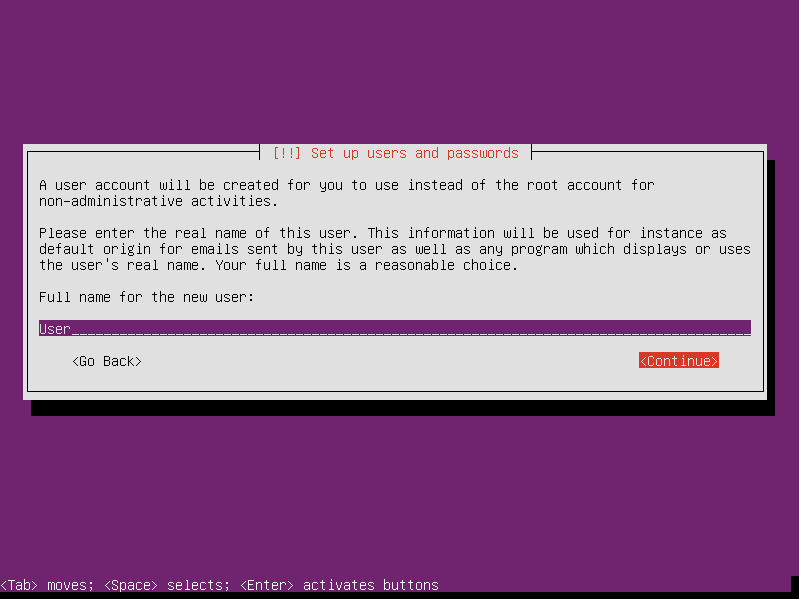
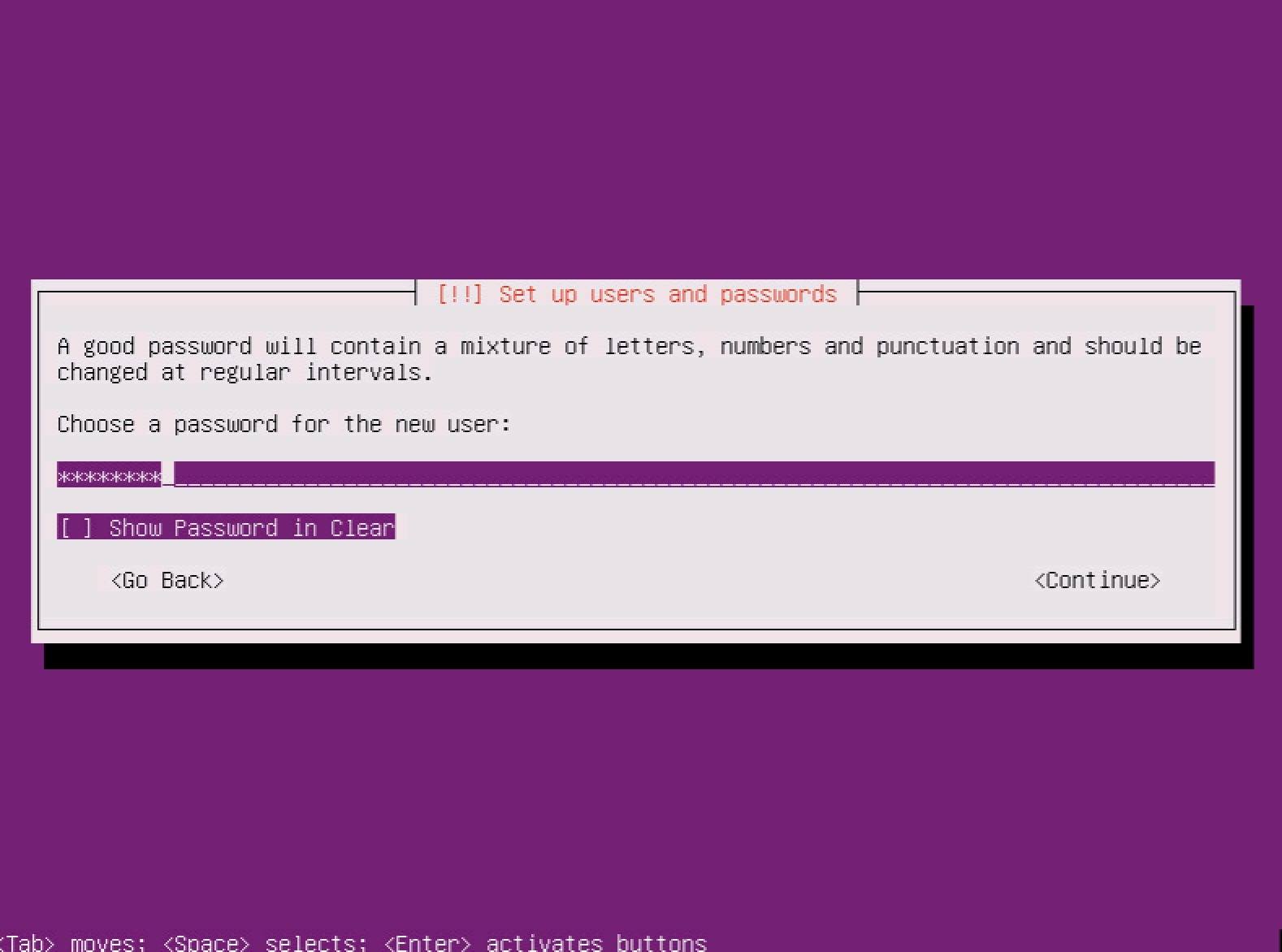
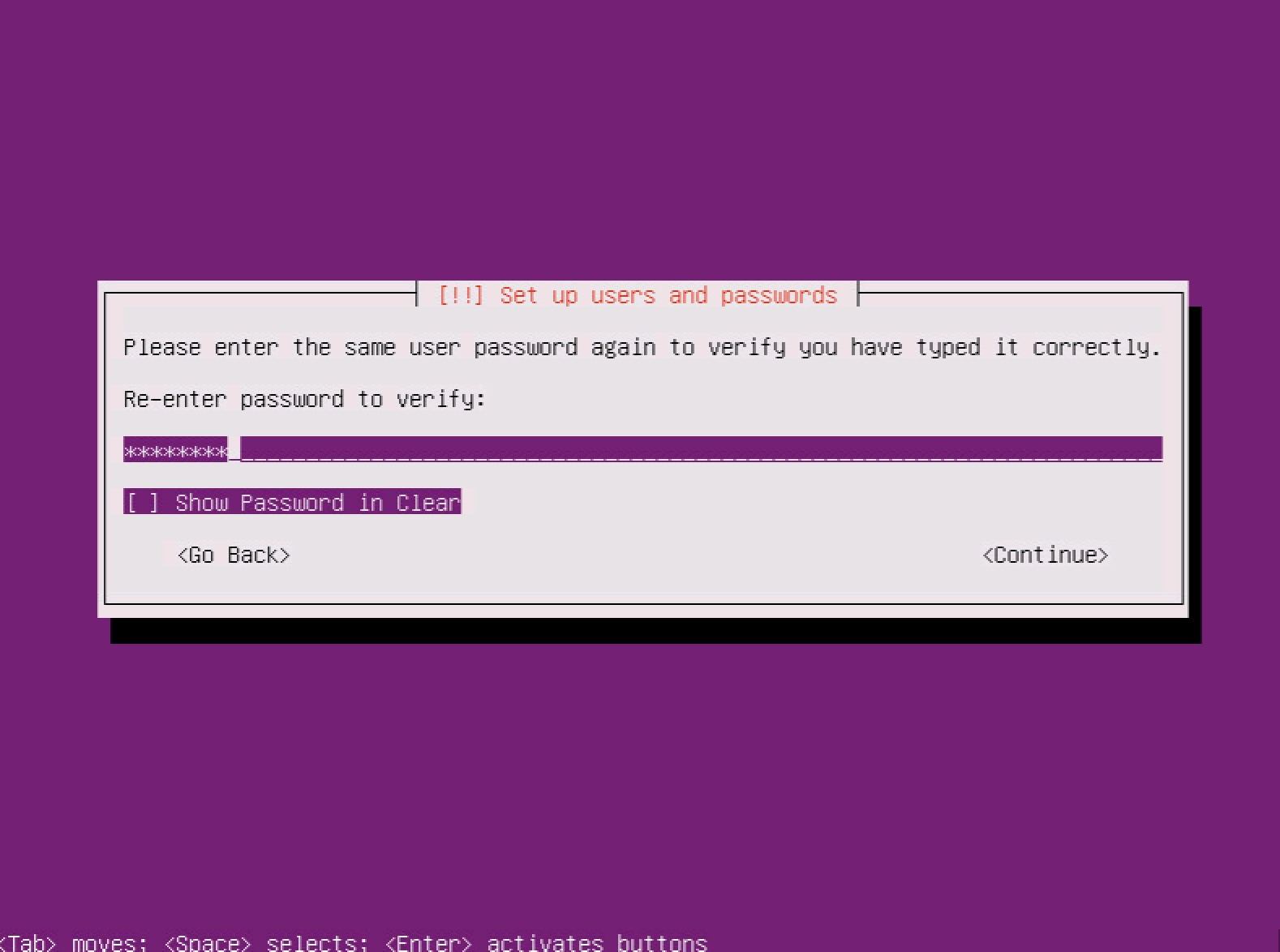
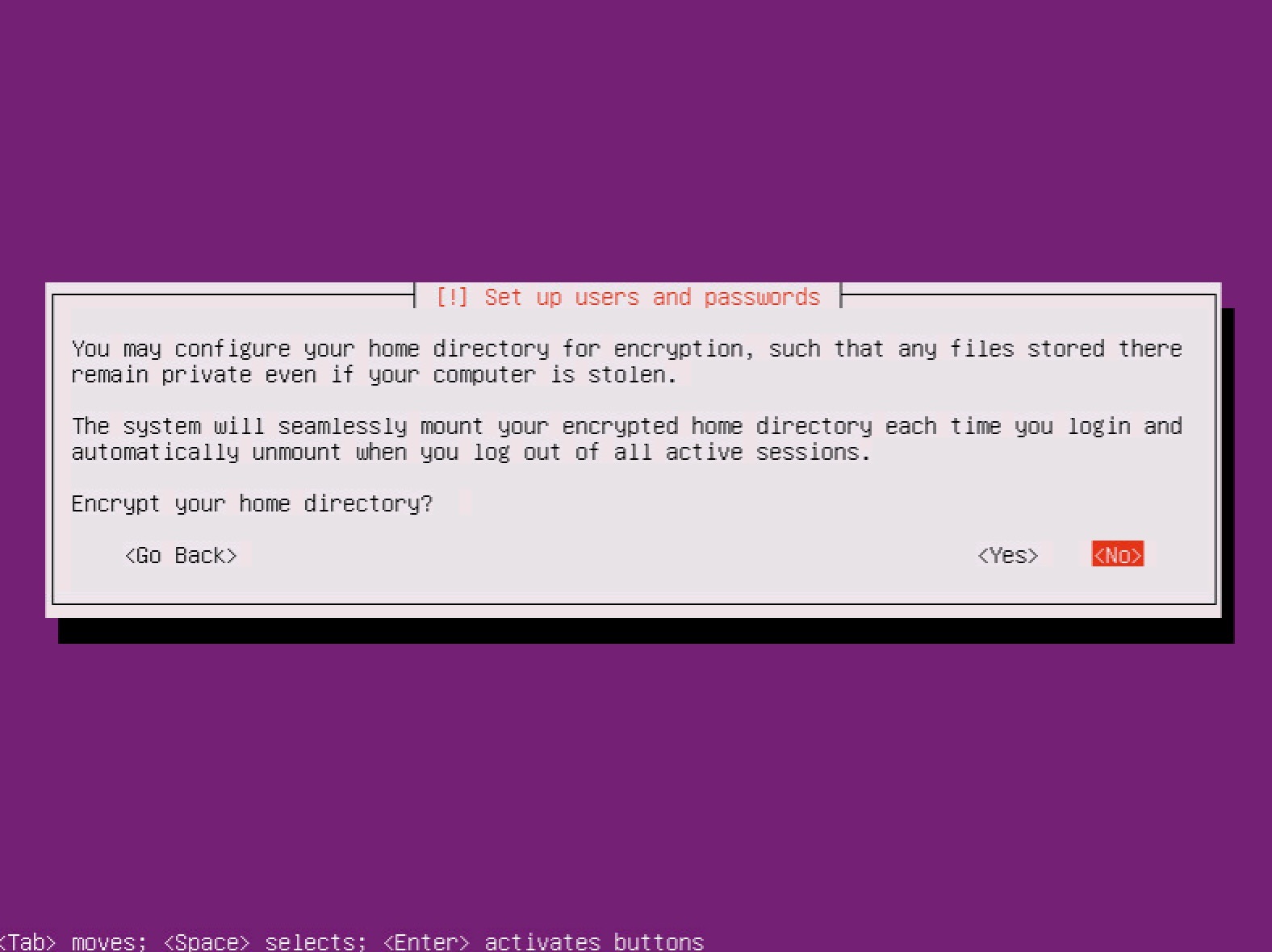
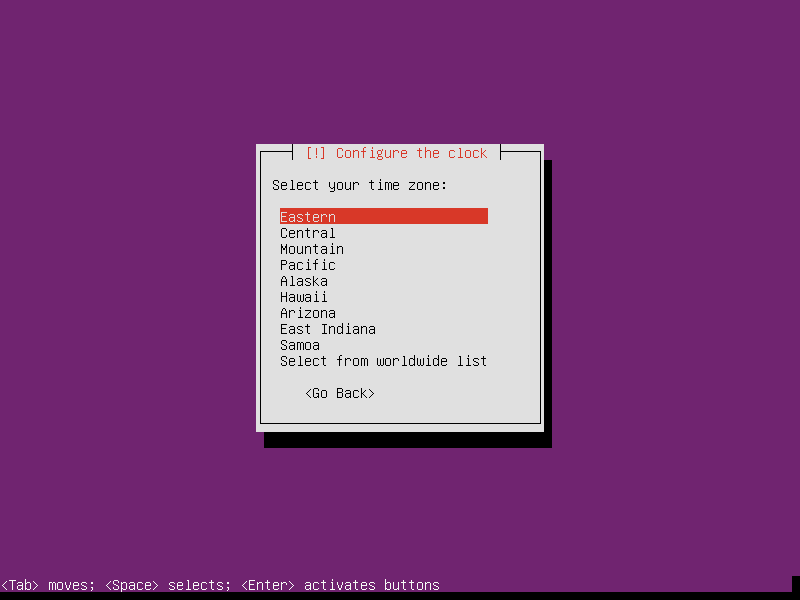
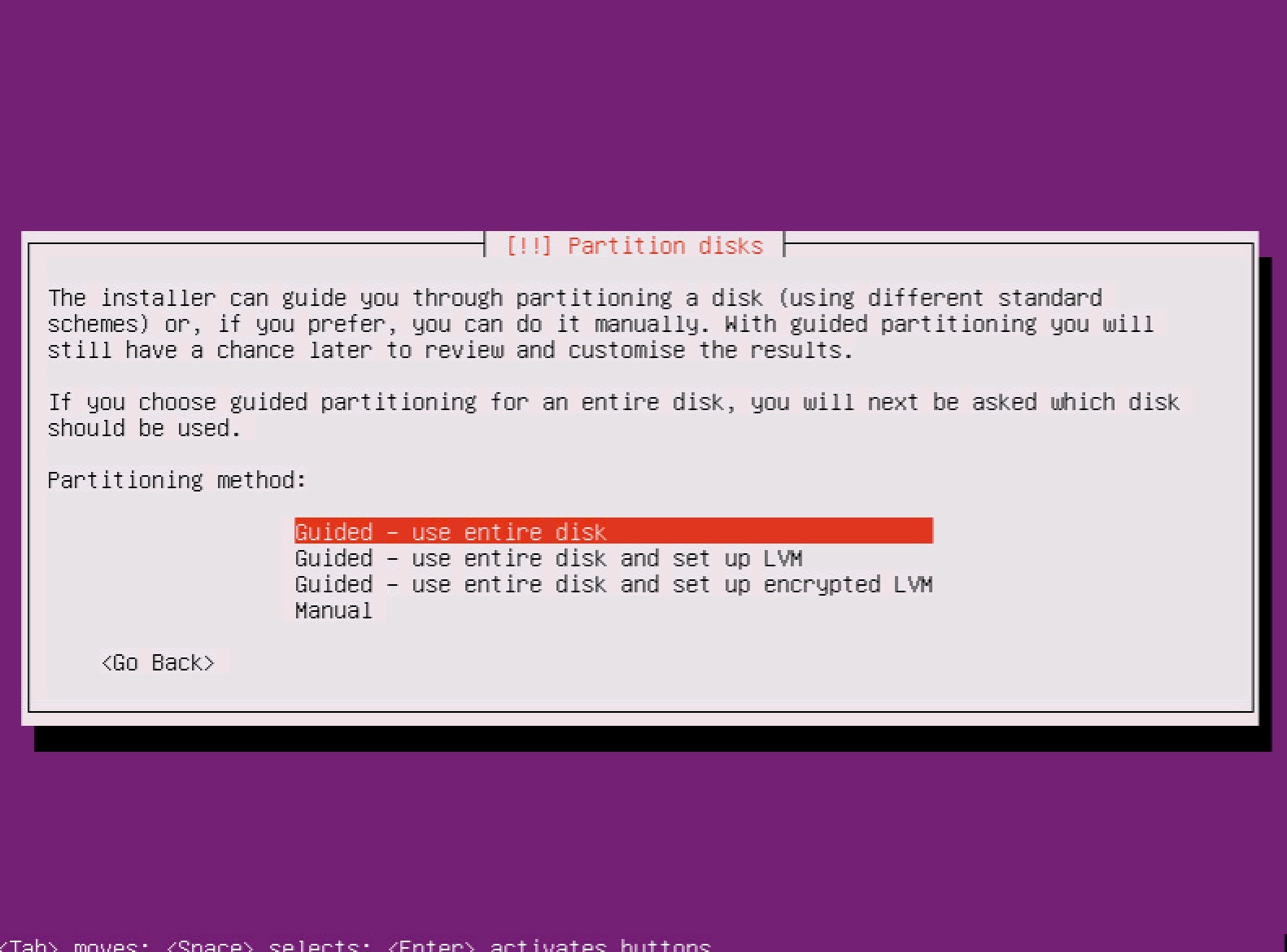

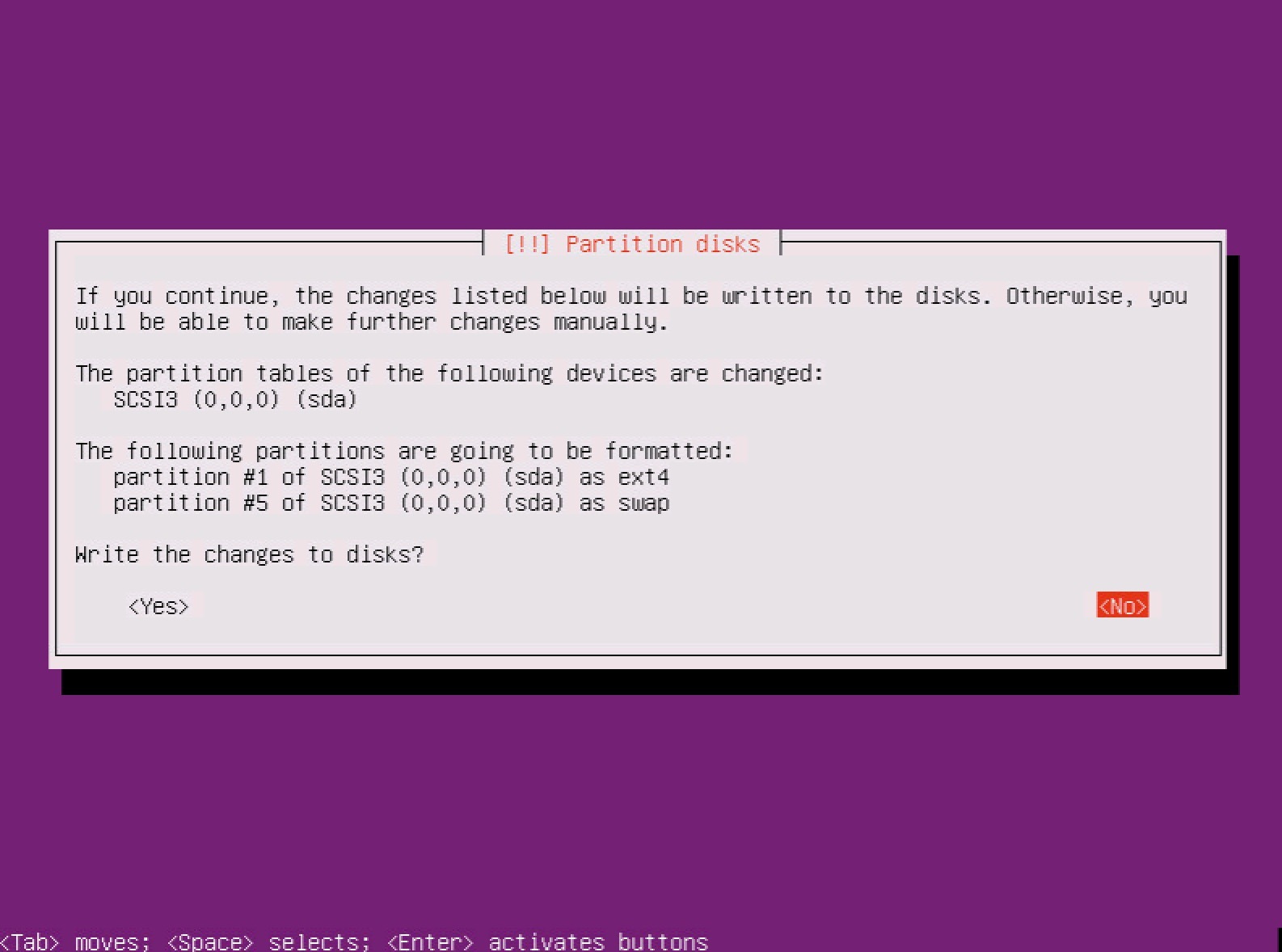
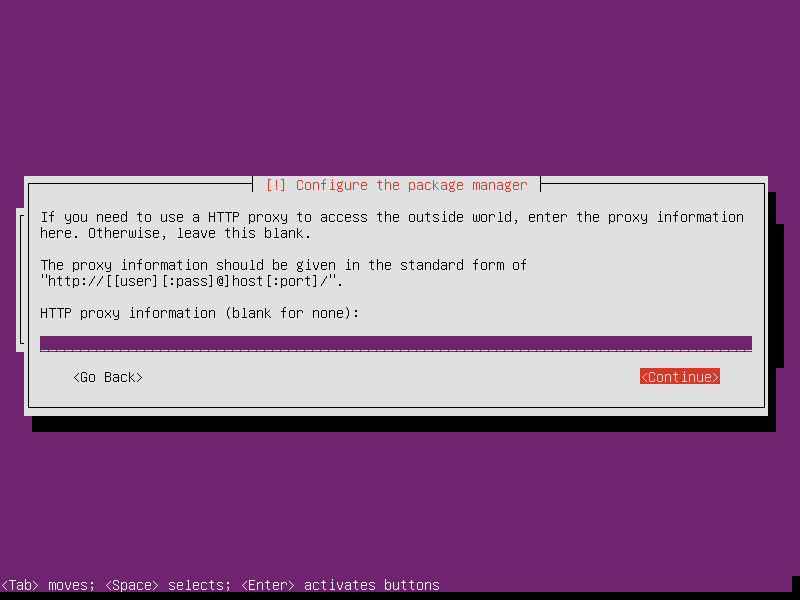
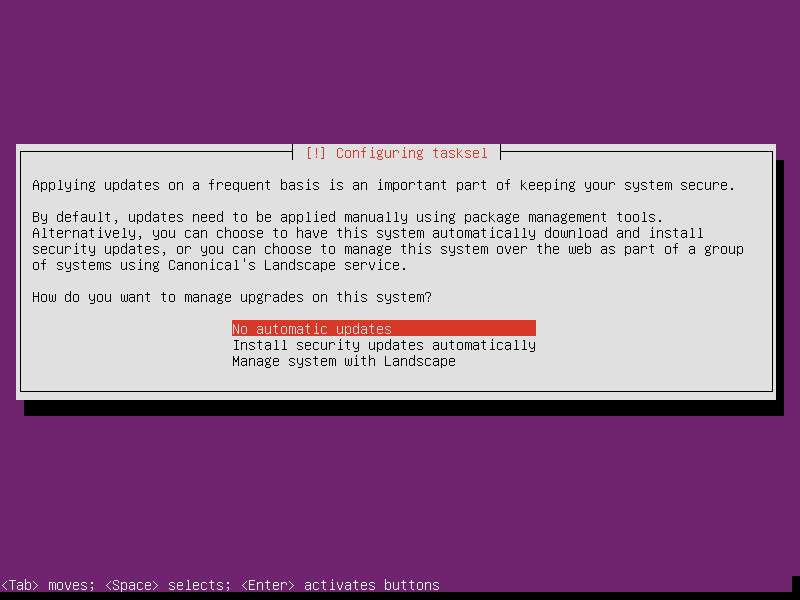
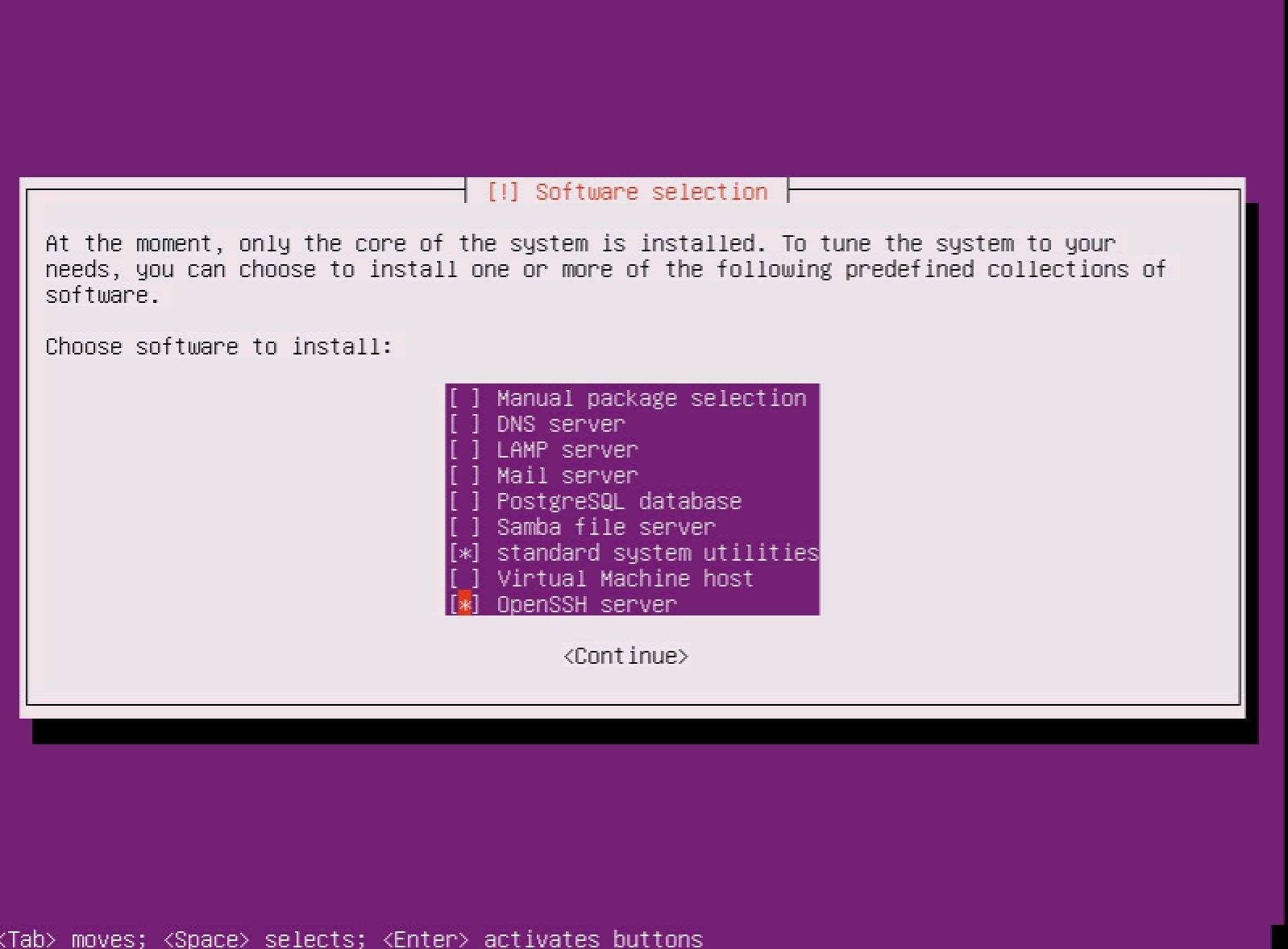
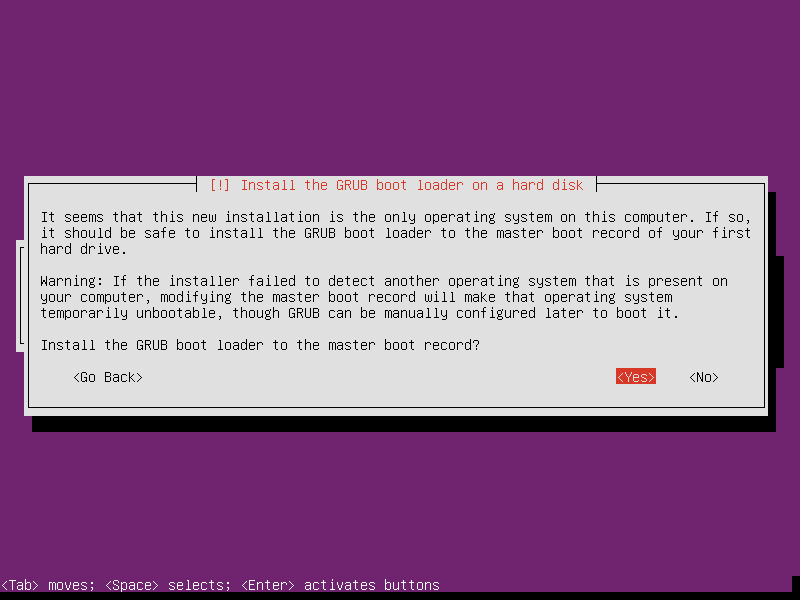
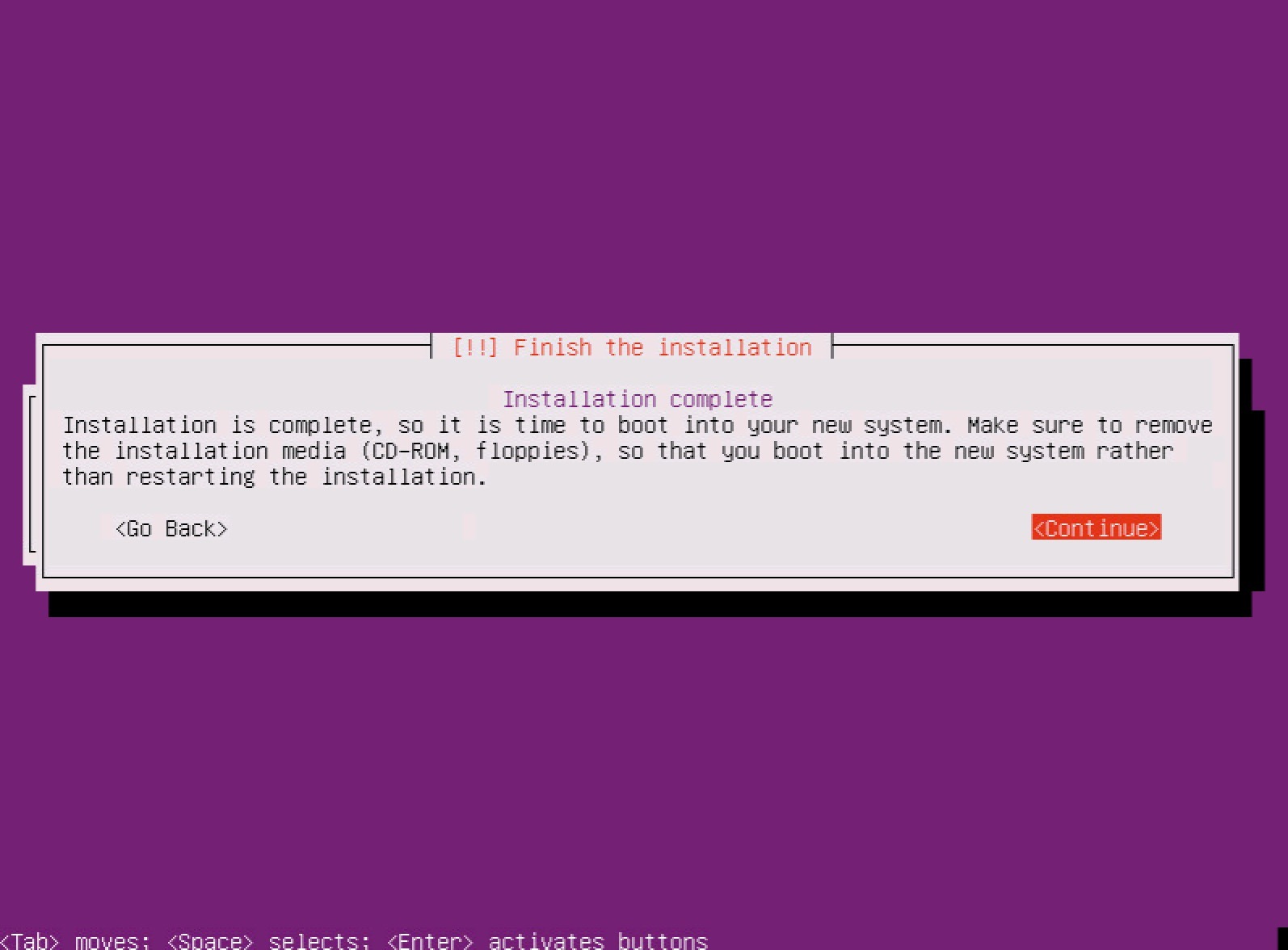
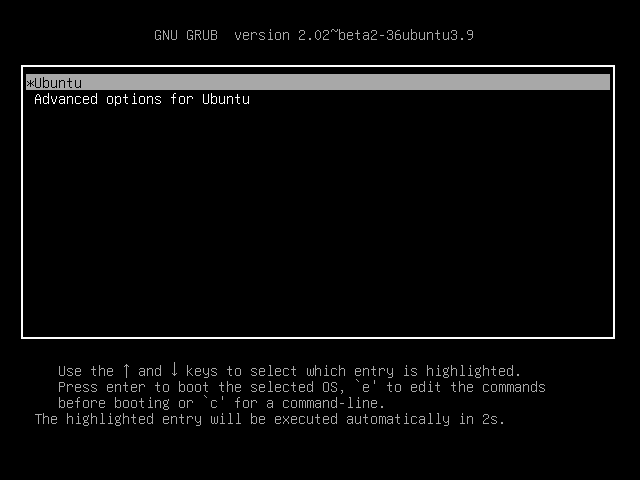
Nhận xét
Đăng nhận xét